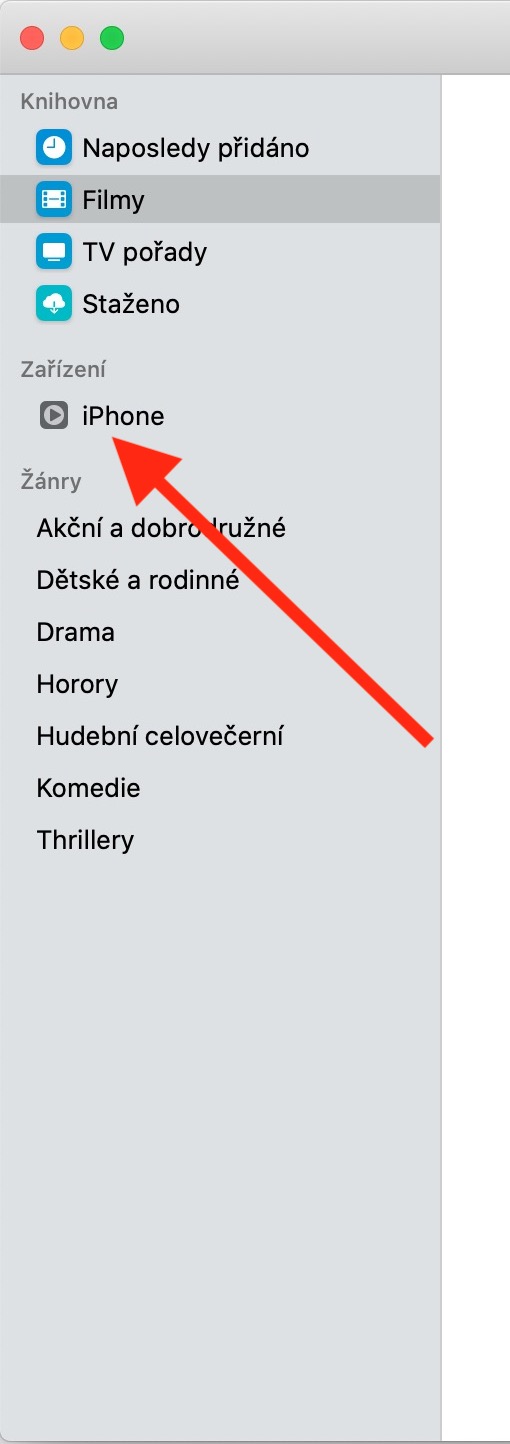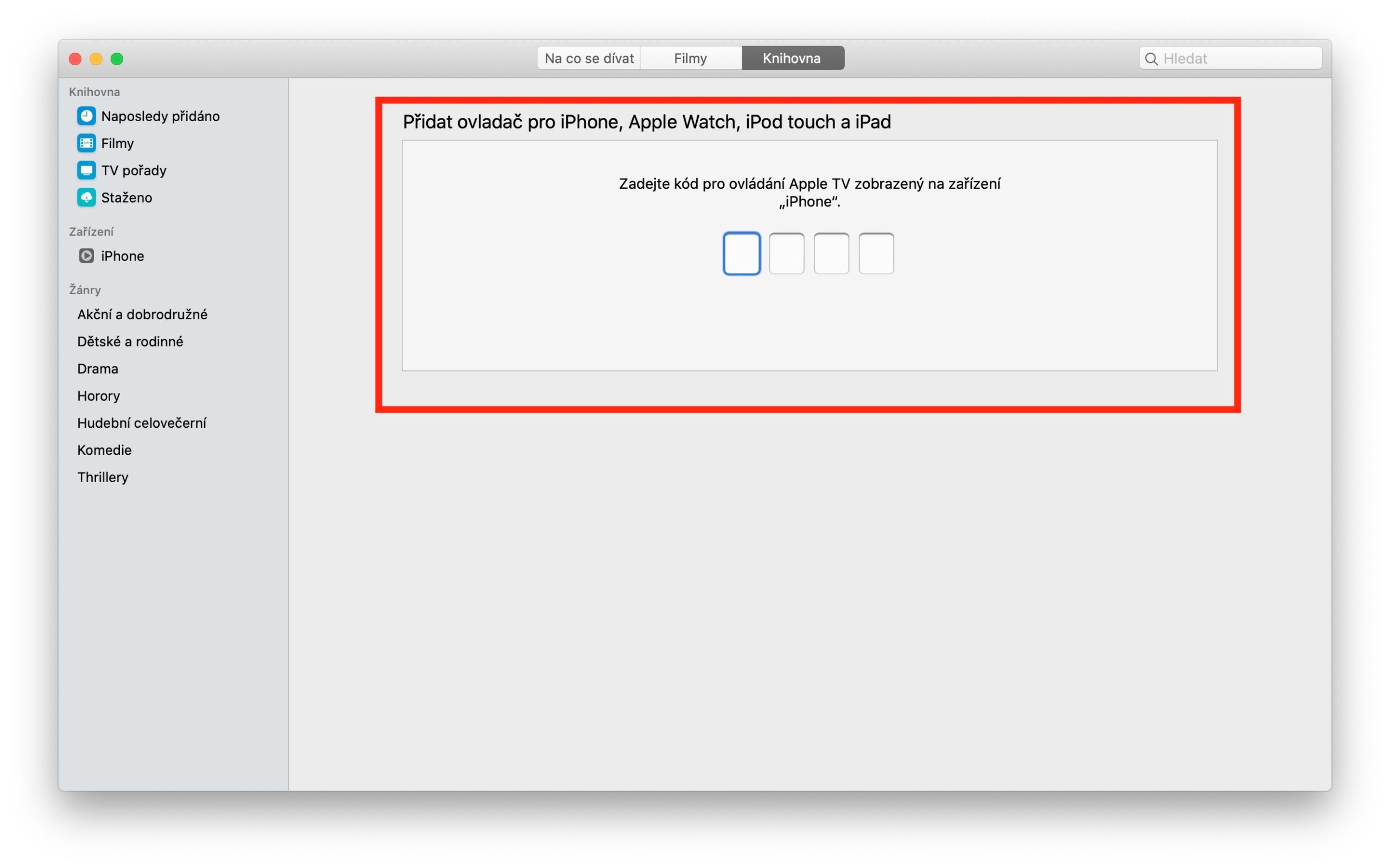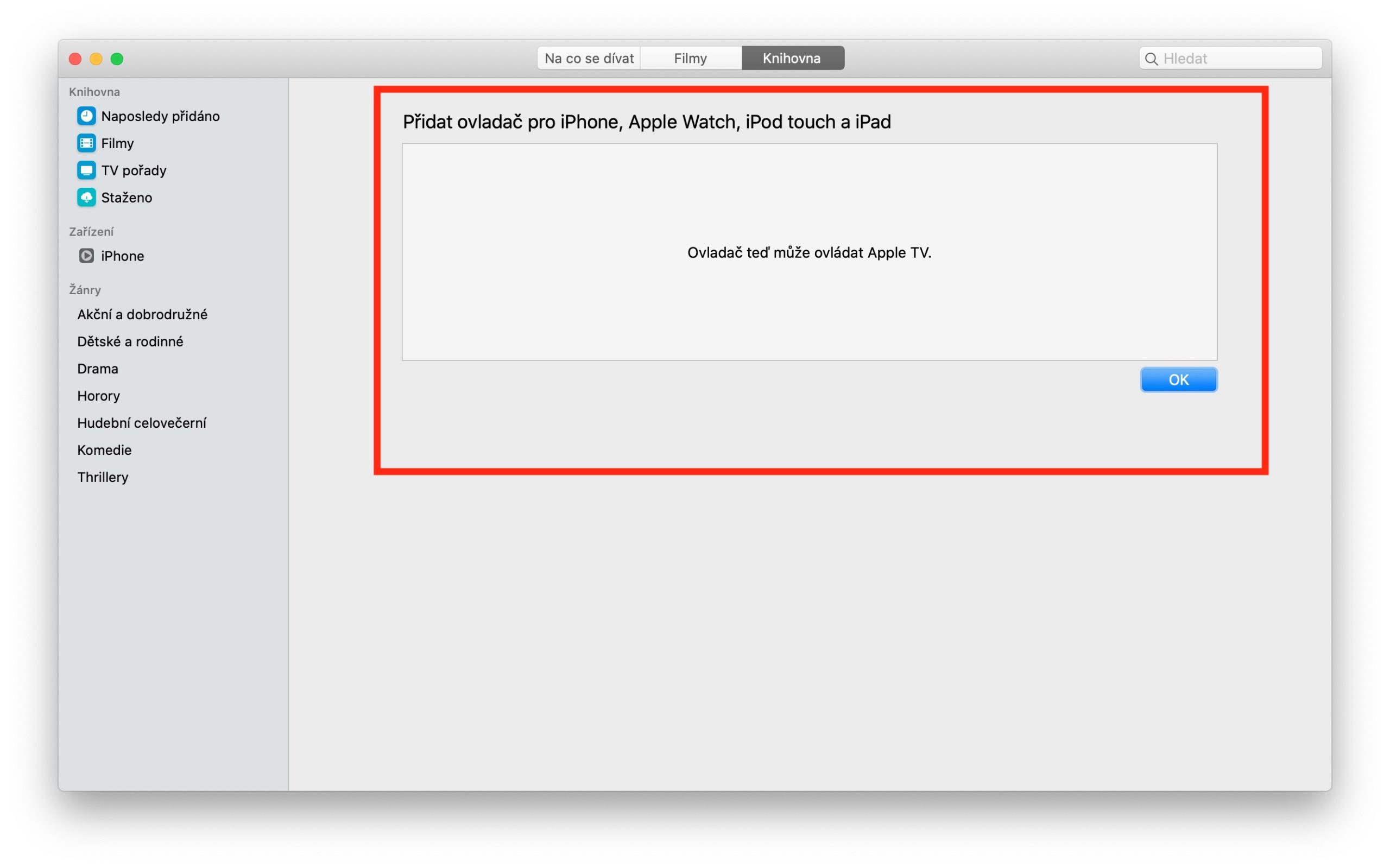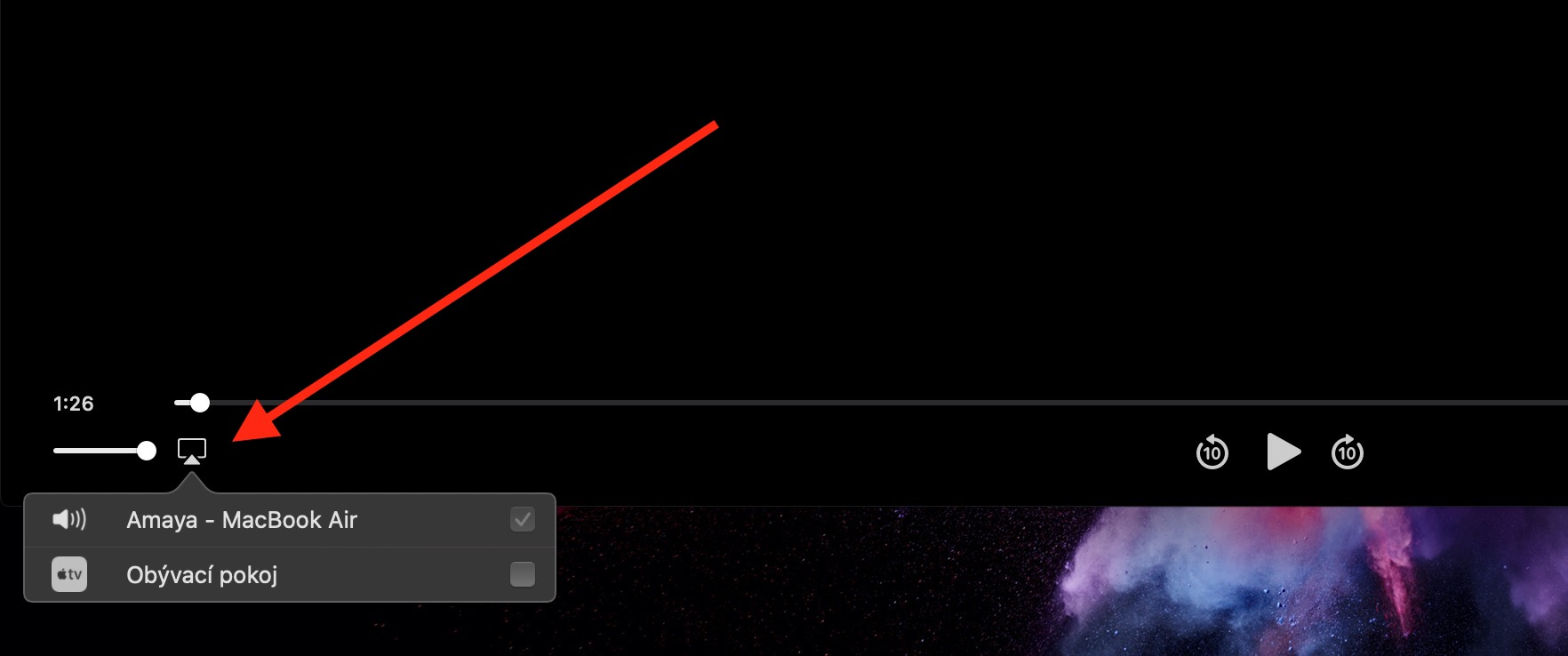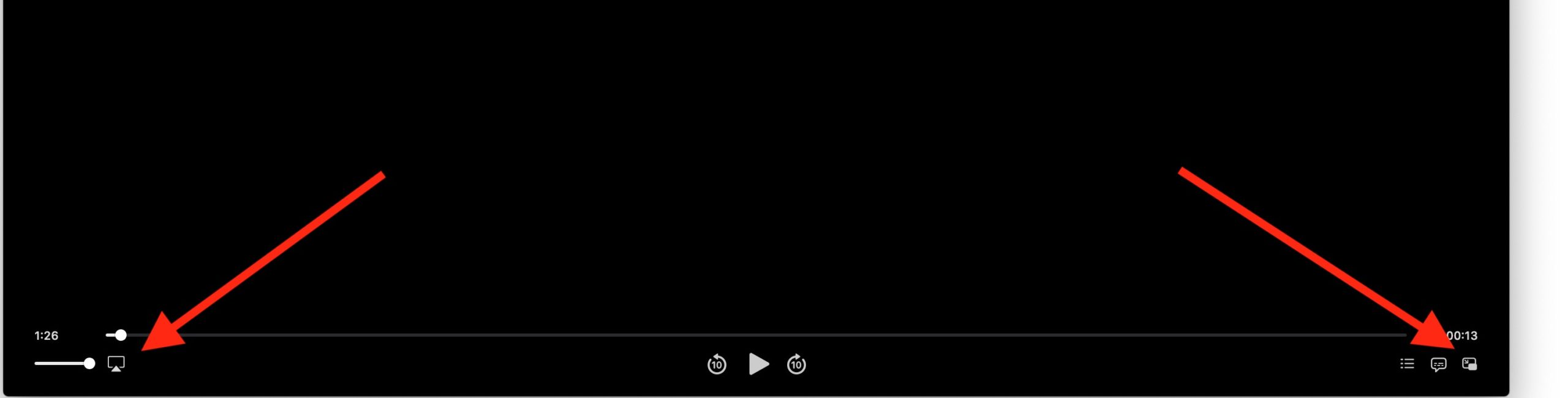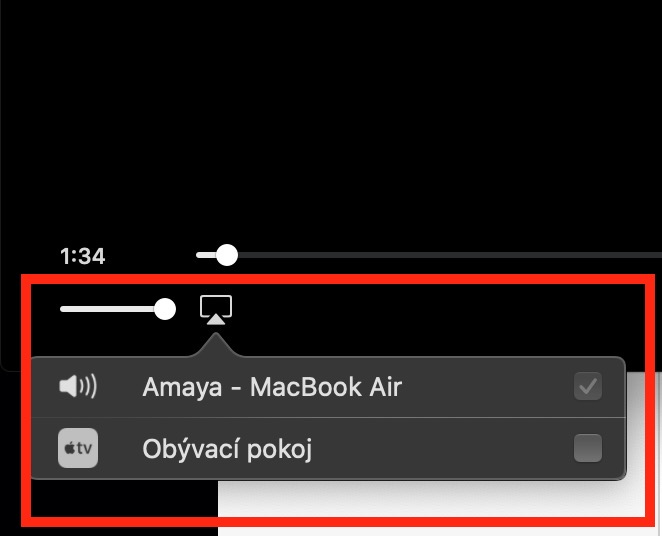දේශීය Apple යෙදුම් පිළිබඳ අපගේ සාමාන්ය මාලාවේ අද වාරිකයේදී, අපි Mac හි Apple TV යෙදුම දෙස අවසන් බැල්මක් හෙළන්නෙමු. එය තුළ, අපි iTunes Remote හඳුන්වා දී යෙදුම තුළ නැවත ධාවනය පාලනය කිරීමේ මූලික කරුණු සාරාංශ කරන්නෙමු.
එය විය හැකිය ඔබට උනන්දුවක්
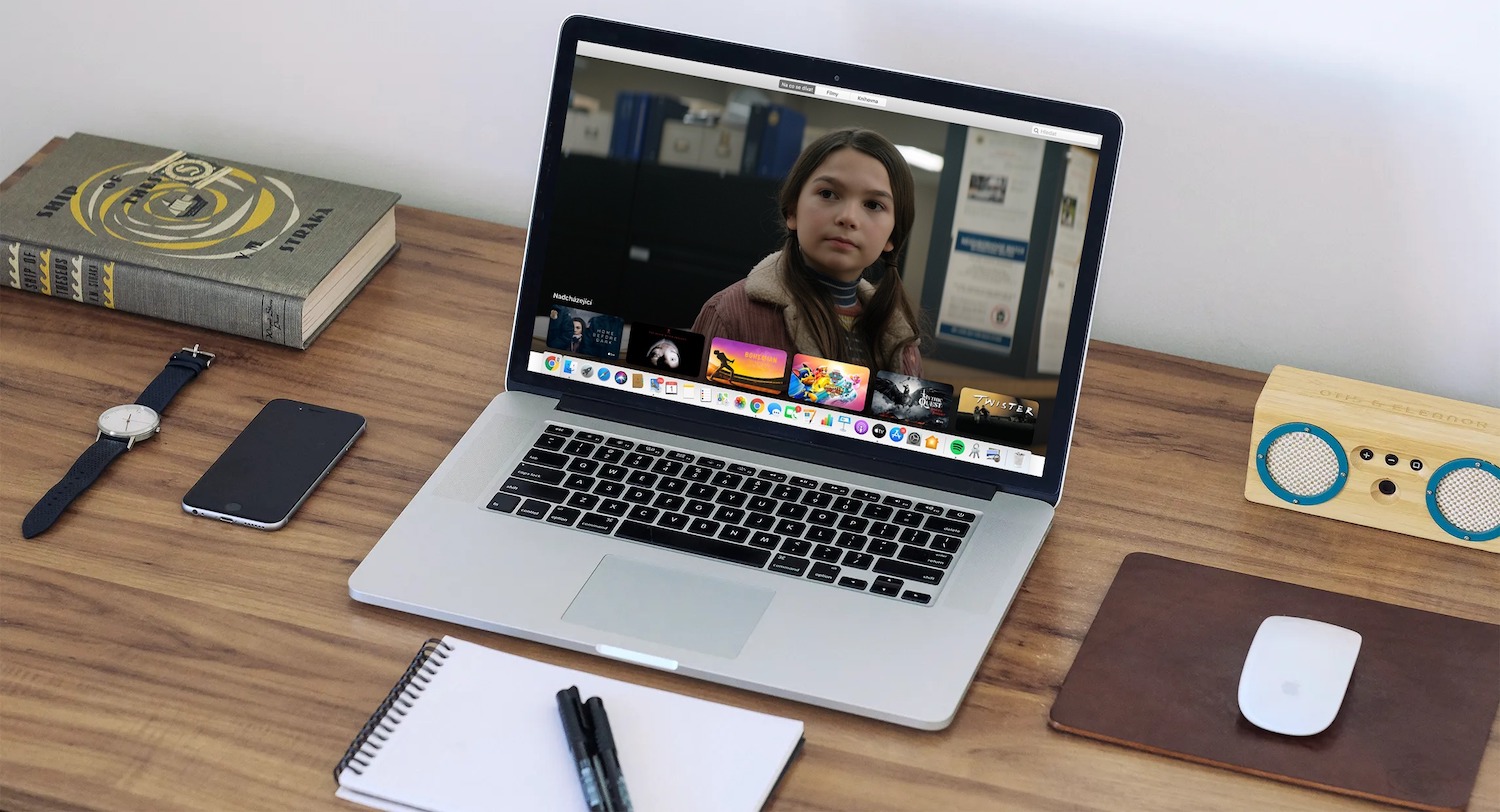
ඔබට ඔබගේ iPhone, iPad, හෝ iPod touch මත iTunes Remote යෙදුම භාවිතයෙන් ඔබේ Mac මත ඔබේ මාධ්ය පුස්තකාලය පාලනය කළ හැක. ඔබට මෙහි iTunes Remote නොමිලේ බාගත හැකිය. ඔබගේ පුස්තකාලය සමඟ යුගල කිරීමට, ඔබගේ iOS උපාංගයේ iTunes Remote යෙදුම දියත් කර ඔබගේ Mac මත Apple TV යෙදුම දියත් කරන්න. ඔබ පළමු වරට iTunes Remote භාවිතා කරන විට, අතින් සම්බන්ධ කරන්න තට්ටු කරන්න, ඊළඟ වතාවේ ඔබ එය භාවිතා කරන විට, ඉහළ දකුණු කෙළවරේ ඇති සැකසීම් තට්ටු කරන්න, ඉන්පසු මාධ්ය පුස්තකාලය එක් කරන්න තට්ටු කරන්න - ඔබට ඉලක්කම් හතරක කේතයක් පෙනෙනු ඇත. Mac හි Apple TV යෙදුමේ, වම් පුවරුවේ උපාංග -> දුරස්ථ ක්ලික් කර ඔබගේ iOS උපාංගයේ සංදර්ශකයෙන් කේතය ඇතුළත් කරන්න.
Mac හි Apple TV යෙදුම තුළ නැවත ධාවනය පාලනය කිරීම ඉතා සරල ය, නමුත් අපි එය පැහැදිලිකම සඳහා මෙහි සාරාංශ කරමු. සම්පූර්ණ තිර ප්රකාරය ආරම්භ කිරීමට, යෙදුම් කවුළුව දෙවරක් ක්ලික් කරන්න, නැතහොත් View -> Start full screen mode (තිරයේ ඉහළින් ඇති මෙවලම් තීරුවේ) ක්ලික් කරන්න. පාලනයන් සැඟවීමට, යෙදුම් කවුළුවෙන් පිටත කර්සරය යොමු කරන්න, ස්පීකර තේරීමට, තිරයේ පහළ වම් කෙළවරේ ඇති AirPlay නිරූපකය ක්ලික් කර ඔබට ශබ්දය වාදනය කිරීමට අවශ්ය ස්ථානය තෝරන්න. පින්තූර-තුළ-පින්තූර ආකාරයෙන් නැවත ධාවනය ආරම්භ කිරීමට, යෙදුම් කවුළුවේ පහළ දකුණු කෙළවරේ ඇති අනුරූප සංකේතය ක්ලික් කරන්න. එවිට ඔබට ඔබේ මැක් තිරය වටා කවුළුව නිදහසේ ගෙන යා හැක.