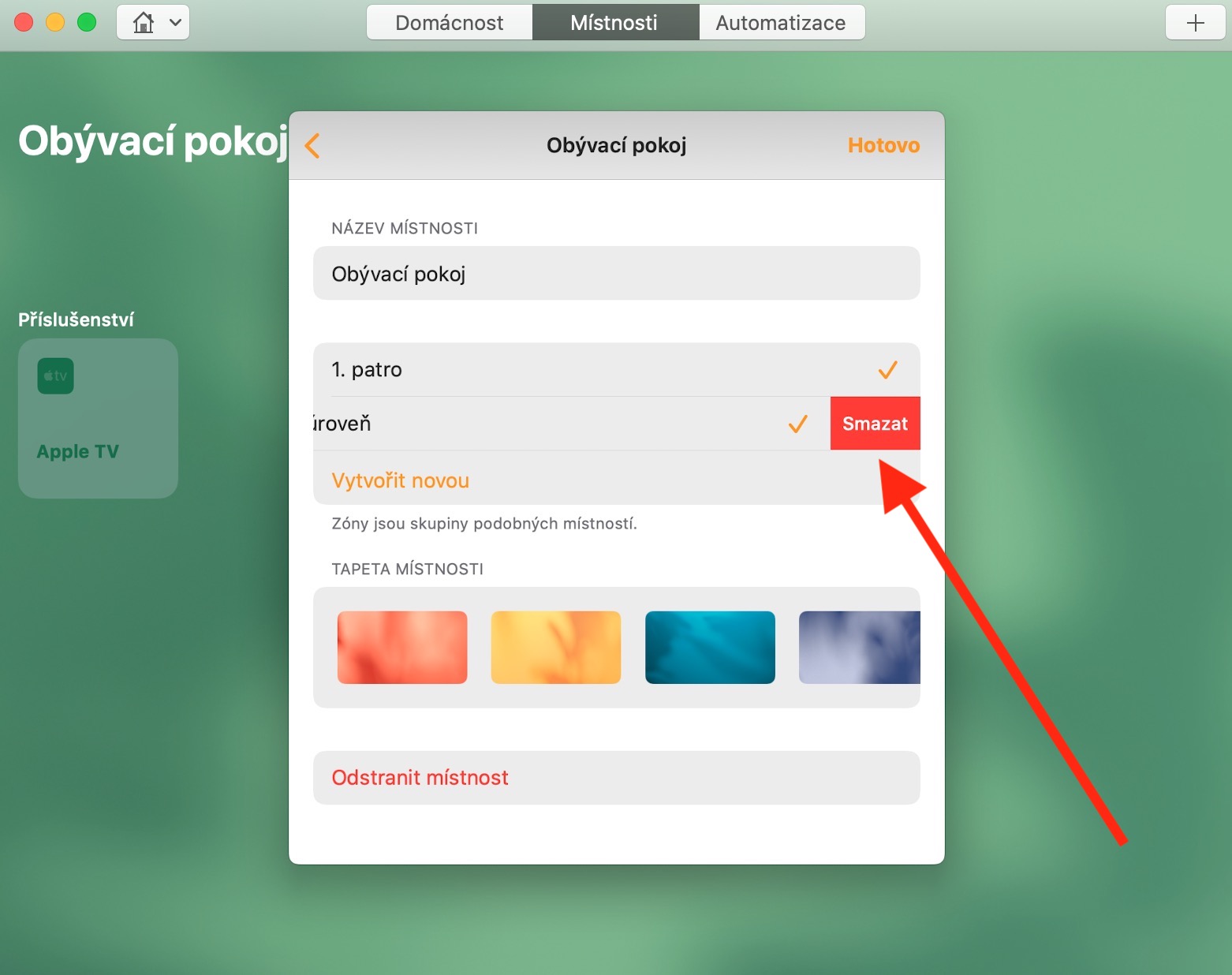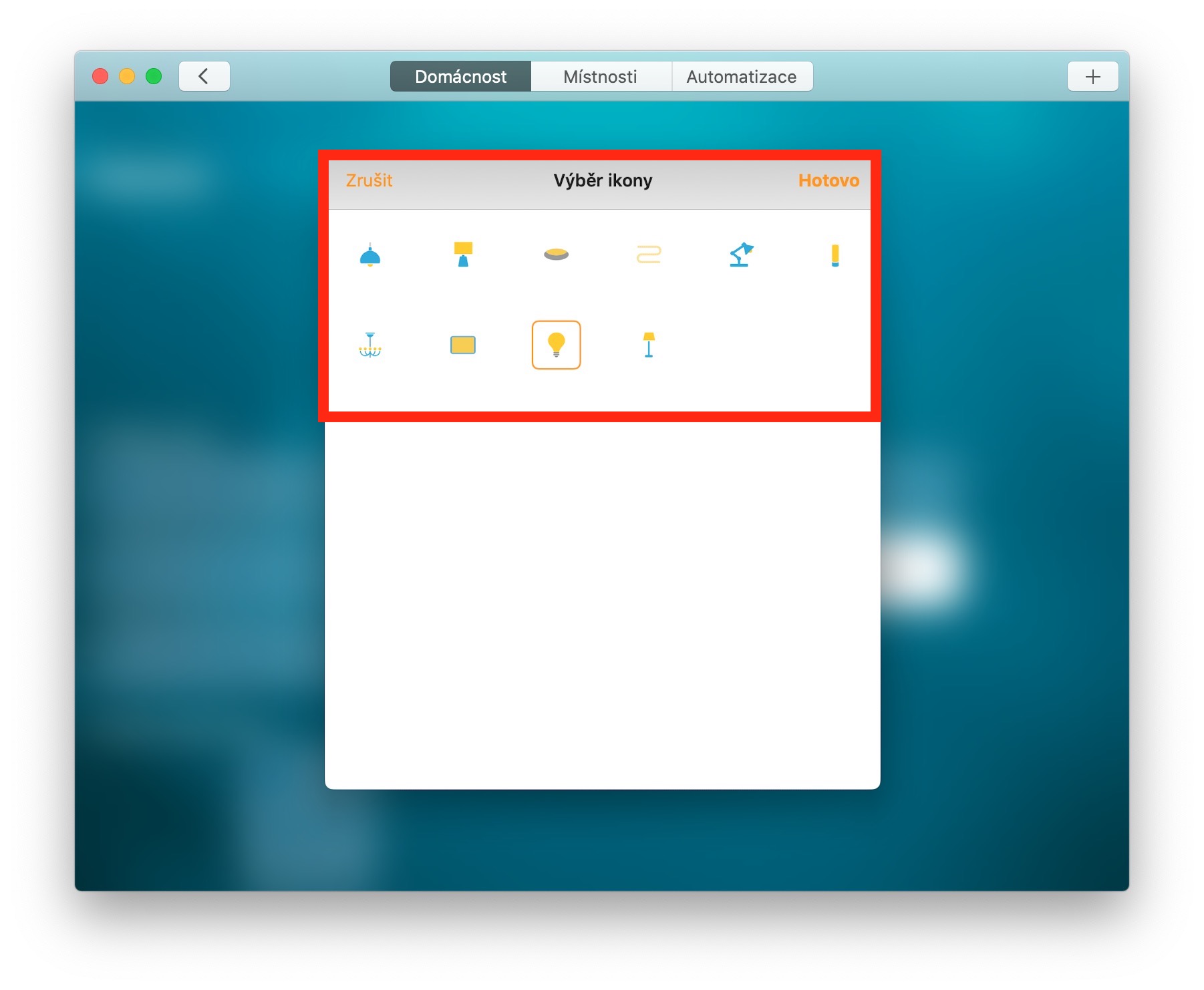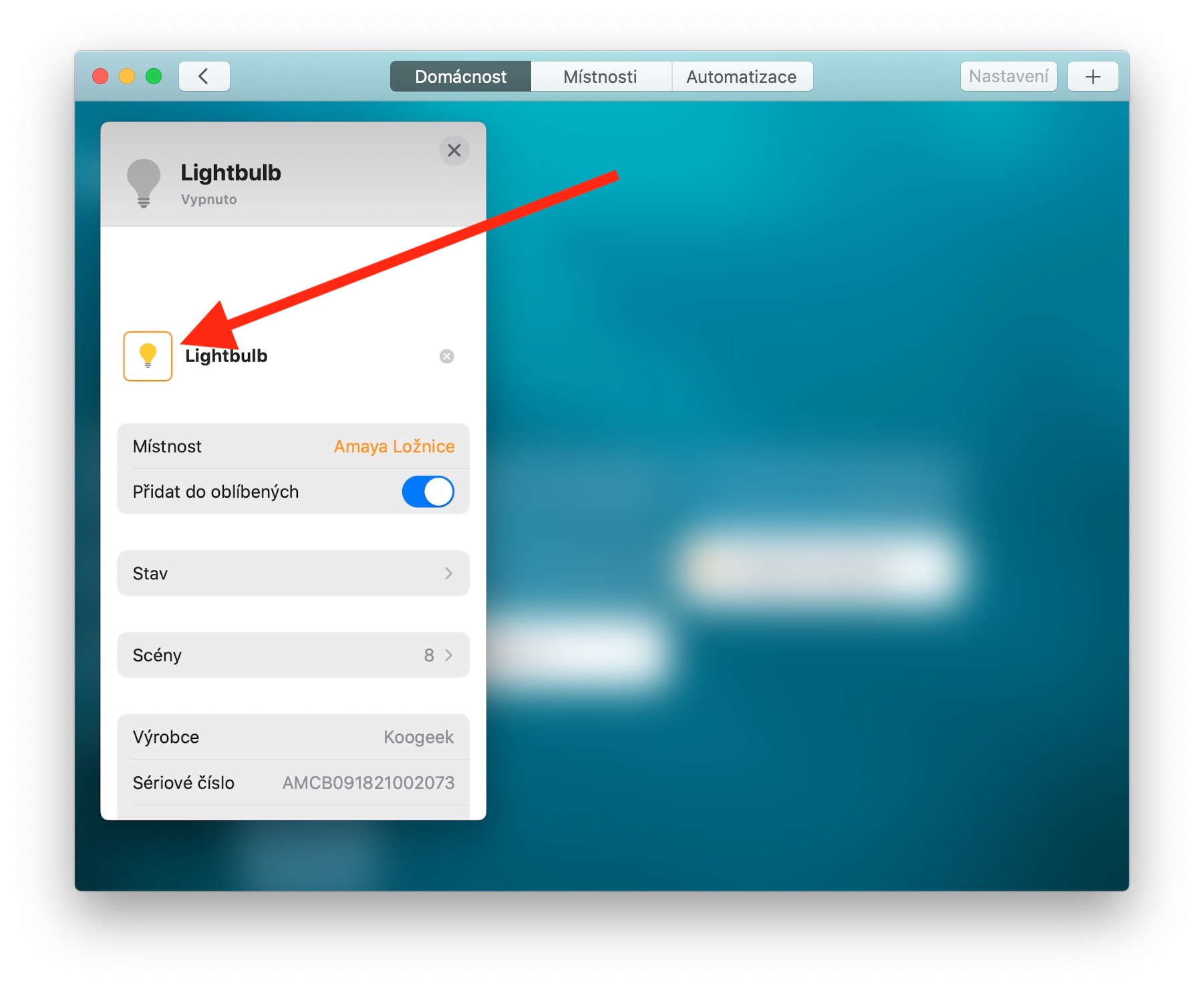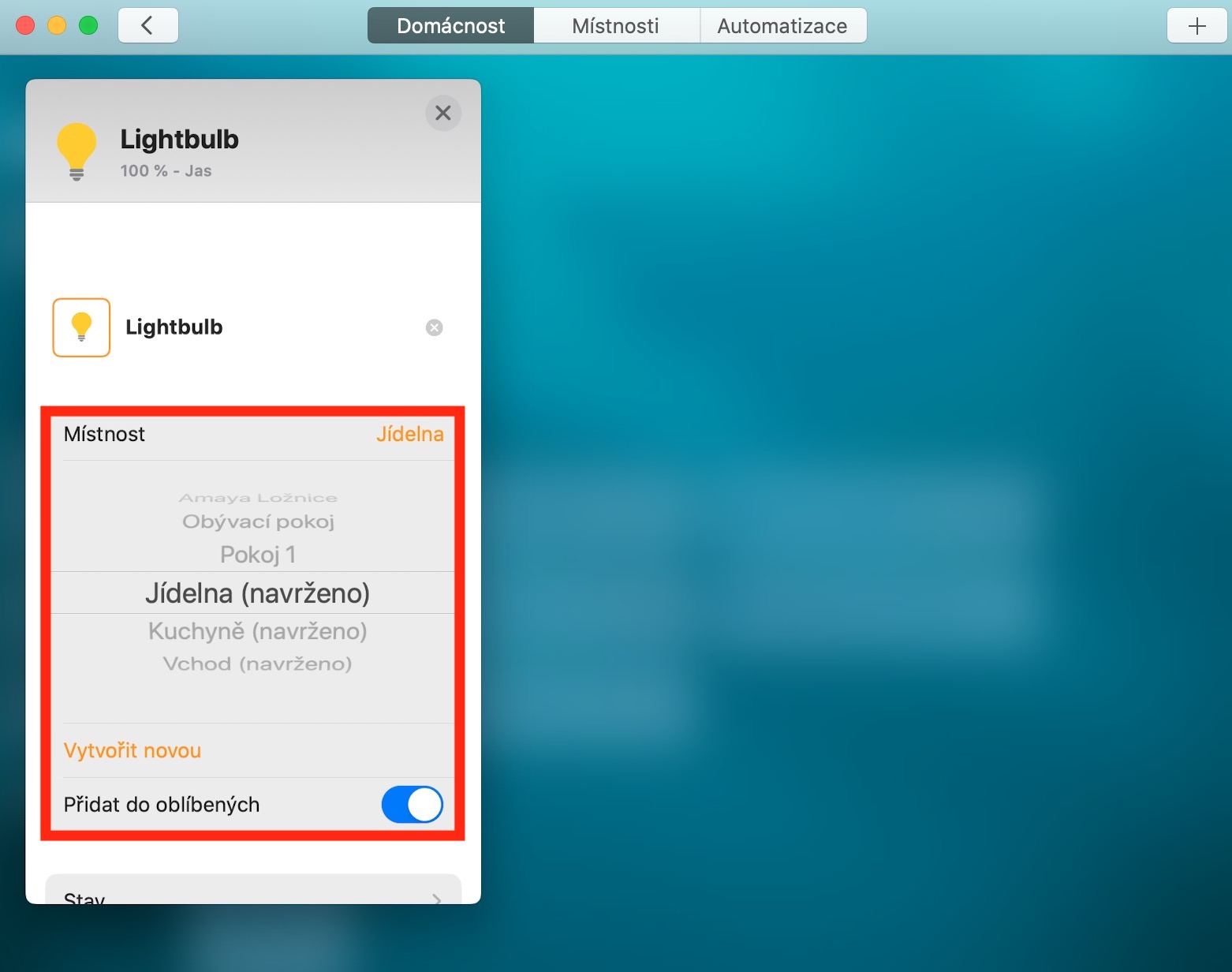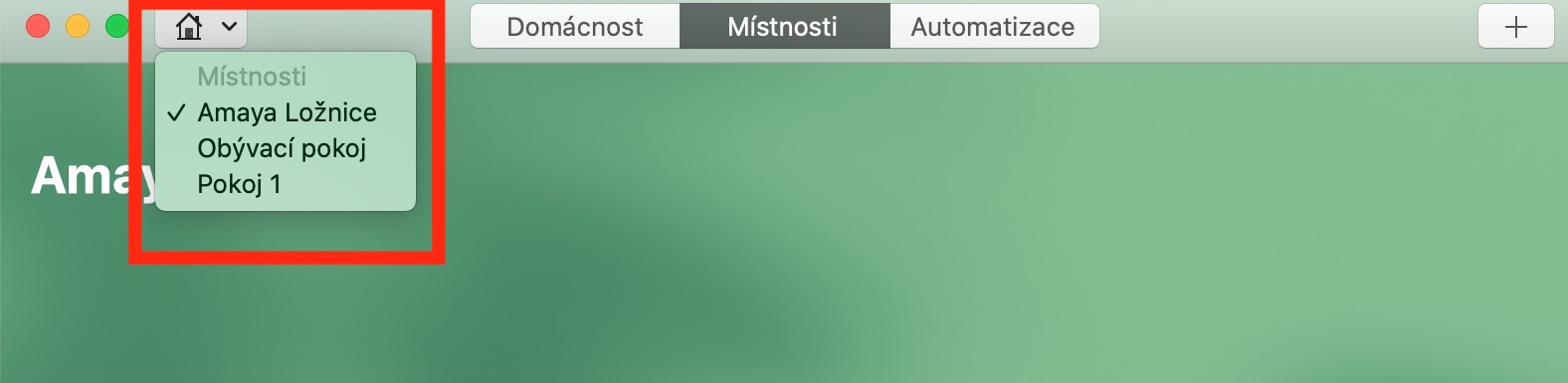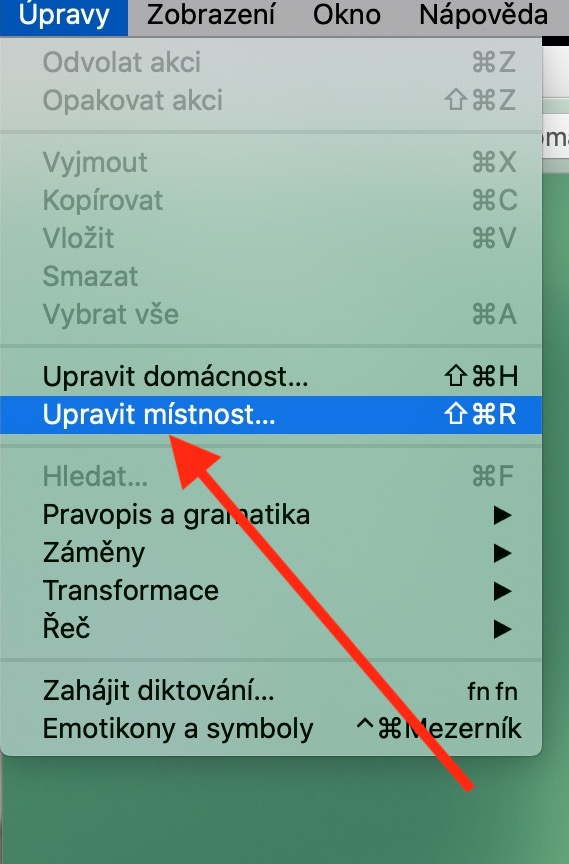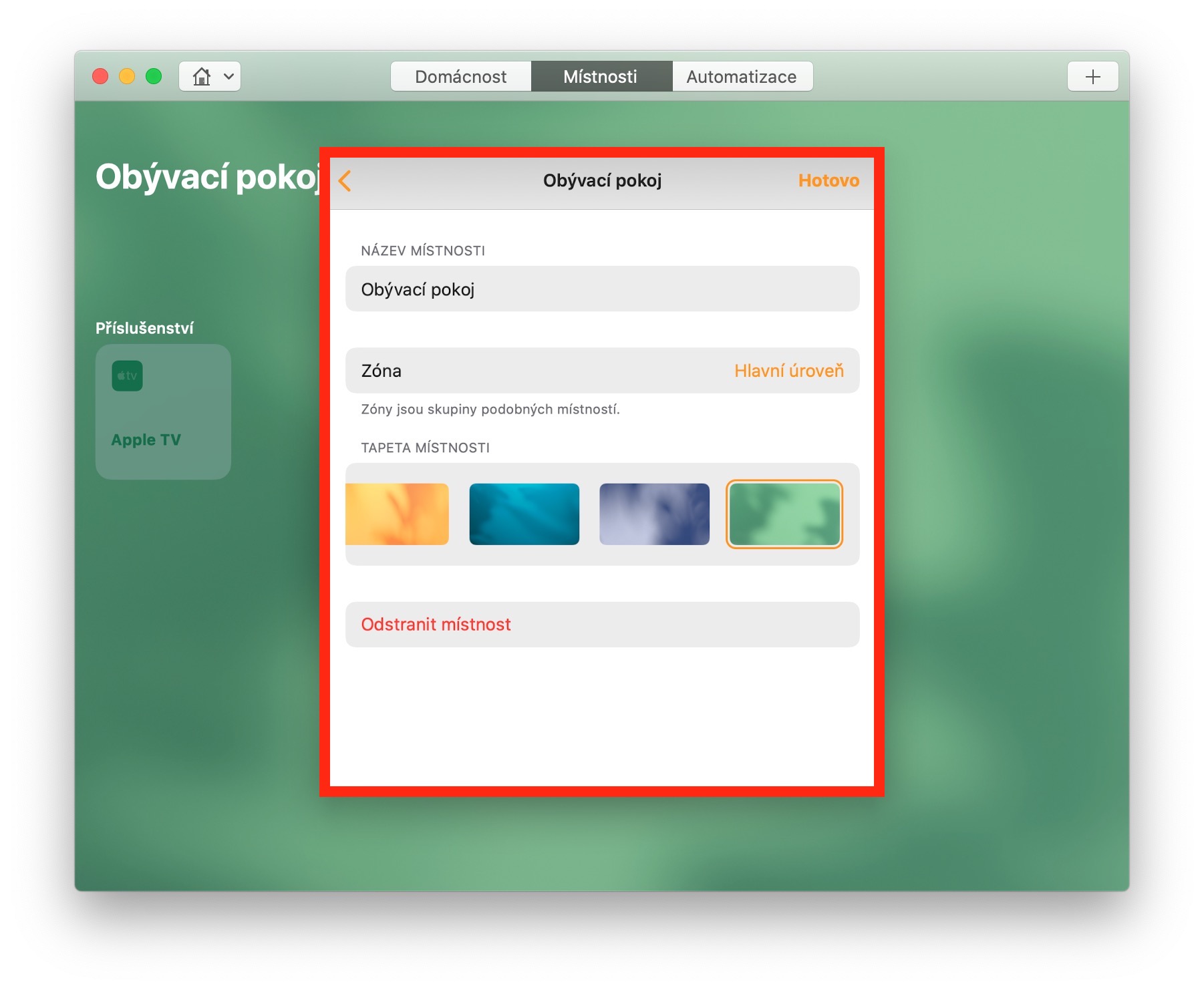වෙනත් දේ අතර, ස්මාර්ට් නිවාස අංග පාලනය කිරීමට ඇපල් නිෂ්පාදන ද භාවිතා කළ හැකිය - එකම කොන්දේසිය වන්නේ HomeKit වේදිකාව සමඟ අනුකූල වීමයි. එකක සිටියදී පසුගිය කථාංග Apple හි දේශීය යෙදුම් පිළිබඳ අපගේ සාමාන්ය මාලාවේ, අපි iOS සඳහා Home යෙදුම විශේෂාංගගත කළෙමු, අද අපි එහි Mac අනුවාදය දෙස සමීපව බලමු.
එය විය හැකිය ඔබට උනන්දුවක්
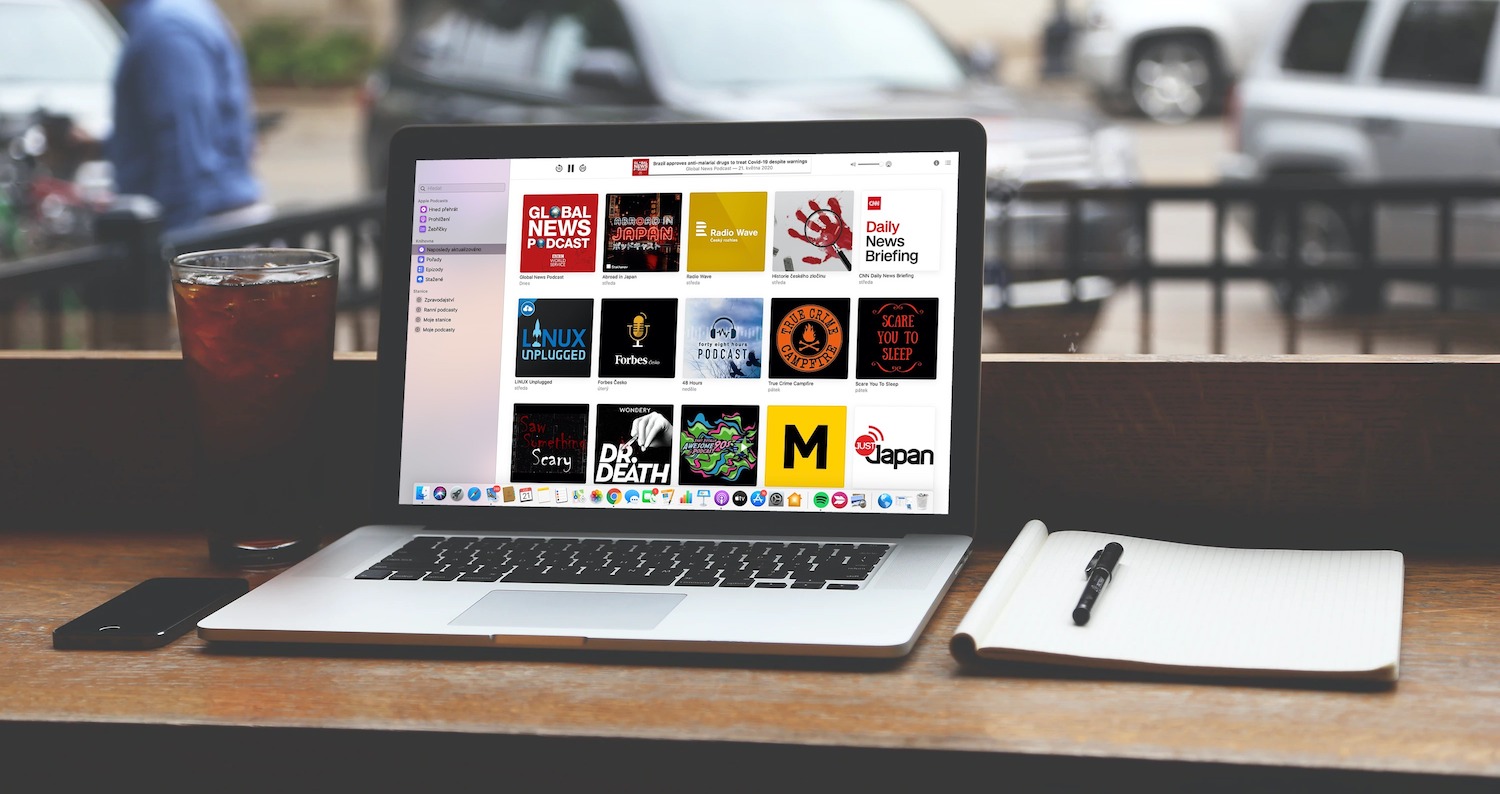
උපාංග සංස්කරණය කිරීම
iOS උපාංග මෙන් නොව, ඔබට Mac සඳහා Home යෙදුම හරහා ඔබේ පද්ධතියට නව උපාංග එක් කළ නොහැක, නමුත් ඔබට ඒවා කාමරවලට එක් කළ හැක. කාමරයකට අමතර උපාංගයක් එක් කිරීමට, අවශ්ය අයිතමය තෝරා එය මත දෙවරක් ක්ලික් කරන්න. දිස්වන පටිත්තෙහි, කාමර කොටස වෙත ගොස් මෙනුවේ නව කාමරයක් තෝරන්න හෝ නව එකක් සාදන්න. මෙම පටිත්තෙහි, ඔබට තවදුරටත් උපාංගය නැවත නම් කිරීමට, එය ප්රියතමයන් වෙත එක් කිරීමට හෝ වඩාත් සවිස්තරාත්මක තොරතුරු සහ සැකසුම් වෙත ප්රවේශ විය හැක. ඔබ උපාංග ටයිල් එක මත දකුණු-ක්ලික් කළහොත්, ඔබට සැකසීම් මෙනුව වෙත ඉක්මන් ප්රවේශය ලැබෙනු ඇත. මෙලෙස ඔබට Home යෙදුමේ ඇති ආලෝක නිරූපකය වෙනස් කළ හැක (වෙනත් උපාංග වර්ග සඳහා අයිකනය වෙනස් කළ නොහැක). යෙදුම් කවුළුවේ ඉහළ තීරුවේ, මුල් පිටුව මත ක්ලික් කරන්න, තෝරාගත් උපාංගය මත දෙවරක් ක්ලික් කරන්න, සහ දිස්වන පටිත්තෙහි, උපාංග අයිකනය මත දෙවරක් ක්ලික් කරන්න - විකල්ප අයිකන මෙනුවක් දිස්වනු ඇත.
කාමර සහ කලාප වෙනස් කිරීම
ඔබ මුල් පිටුව යෙදුම් කවුළුවේ ඉහළින් ඇති කාමර ටැබය මත ක්ලික් කළහොත්, ඔබට තනි කාමරවල සිටුවම් සංස්කරණය කළ හැක. කාමරයට ස්වයංක්රීයකරණයක් හෝ දර්ශනයක් එක් කිරීමට ඉහළ දකුණු කෙළවරේ ඇති “+” බොත්තම ක්ලික් කරන්න. ඔබ ඔබේ Mac තිරයේ ඉහළින් ඇති මෙවලම් තීරුවේ Edit -> Edit Room ක්ලික් කළහොත්, ඔබට කාමරය නැවත නම් කිරීම, බිතුපත වෙනස් කිරීම හෝ කාමරය නිශ්චිත කලාපයකට පැවරීම ඇතුළුව වඩාත් උසස් සංස්කරණයක් කළ හැකිය. ඔබට නව කලාපයක් සෑදීමට අවශ්ය නම්, කාමර මෙනුවේ ඇති කලාප අයිතමය මත ක්ලික් කර Create new යන්න තෝරන්න. කාමර සහ දර්ශන මෙන් නොව, කලාප නැවත නම් කළ නොහැක, නමුත් ඔබට වමට ස්වයිප් කිරීමෙන් ඒවා මකා දමා නව නමකින් ඒවා ප්රතිනිර්මාණය කළ හැක.