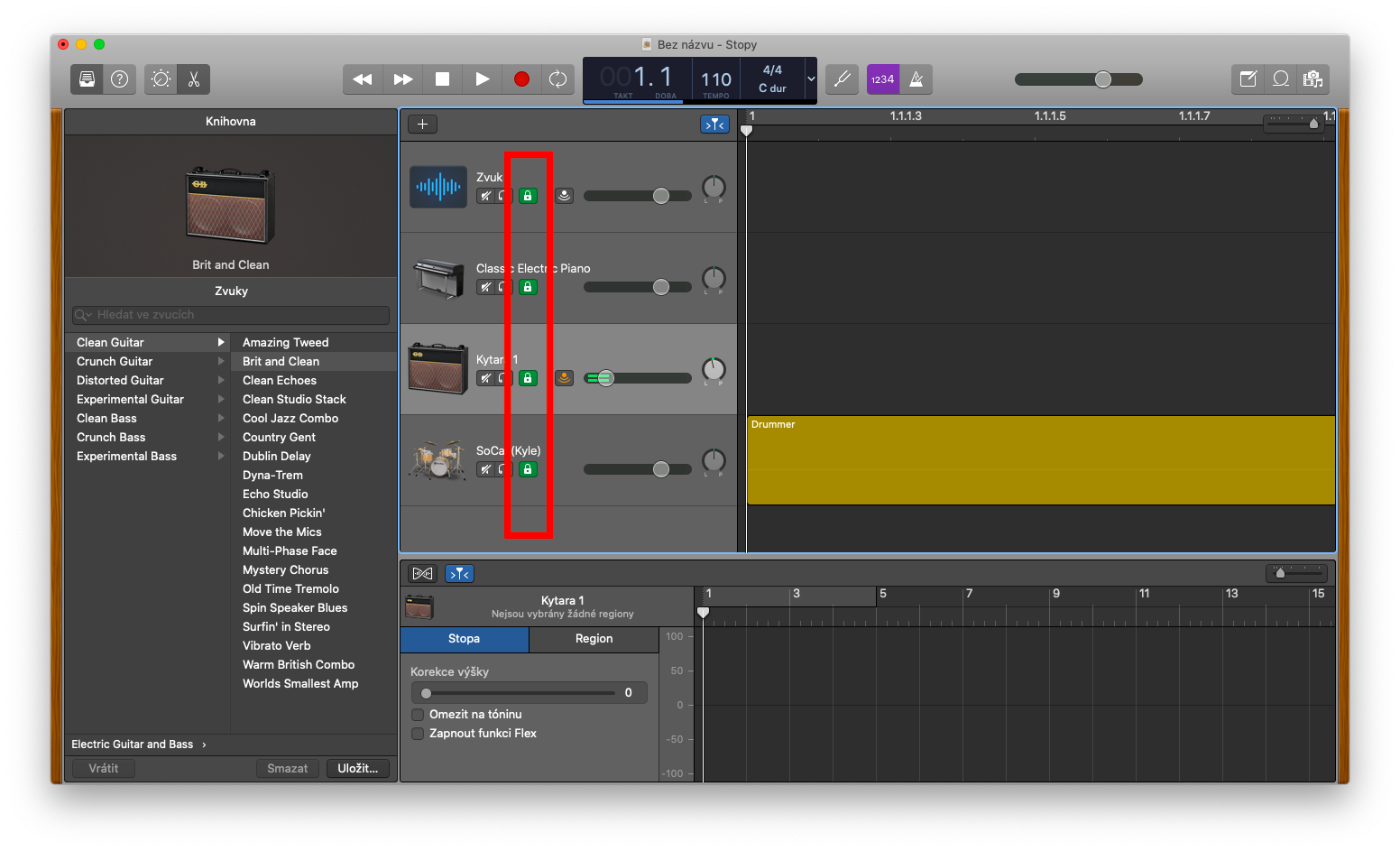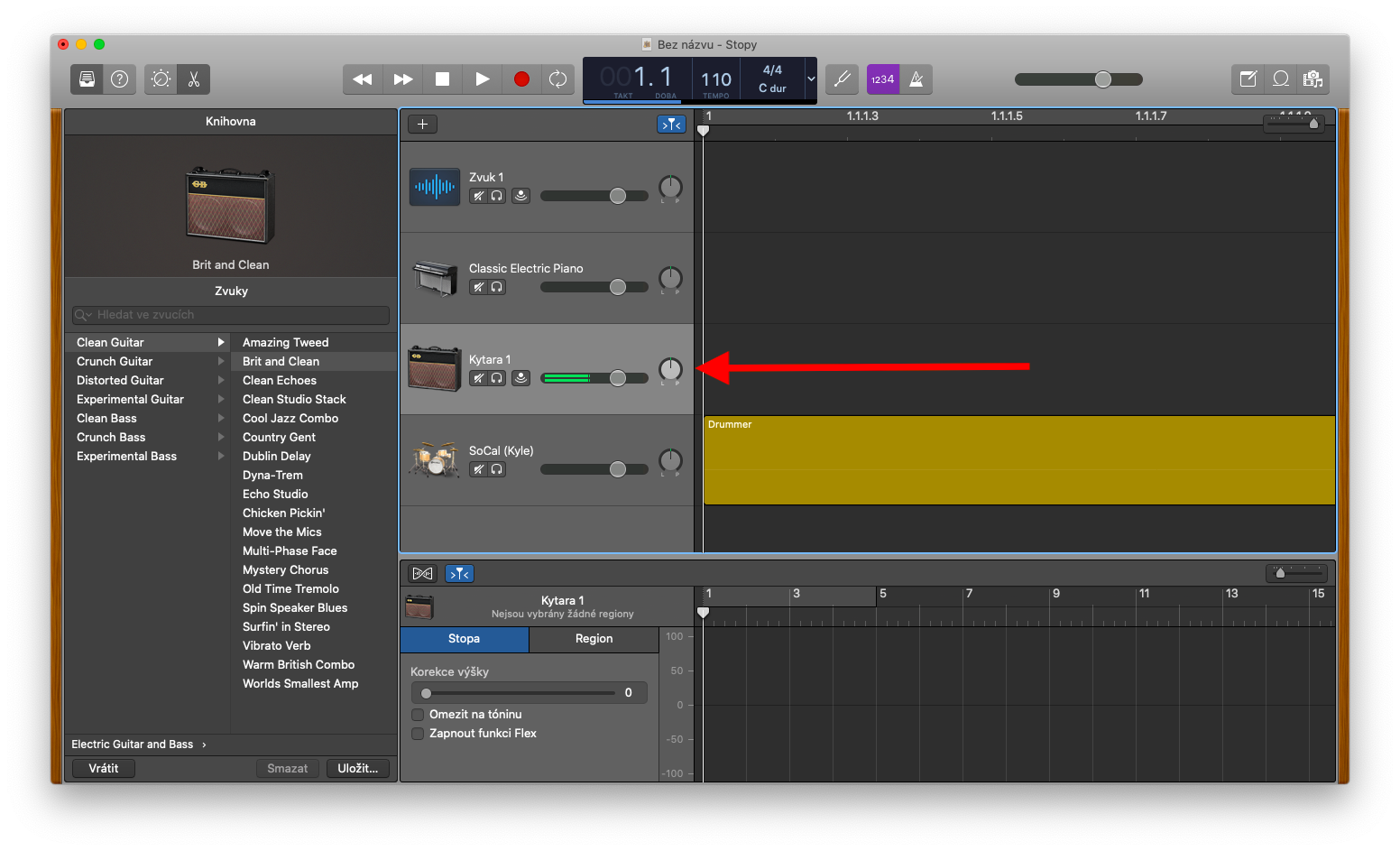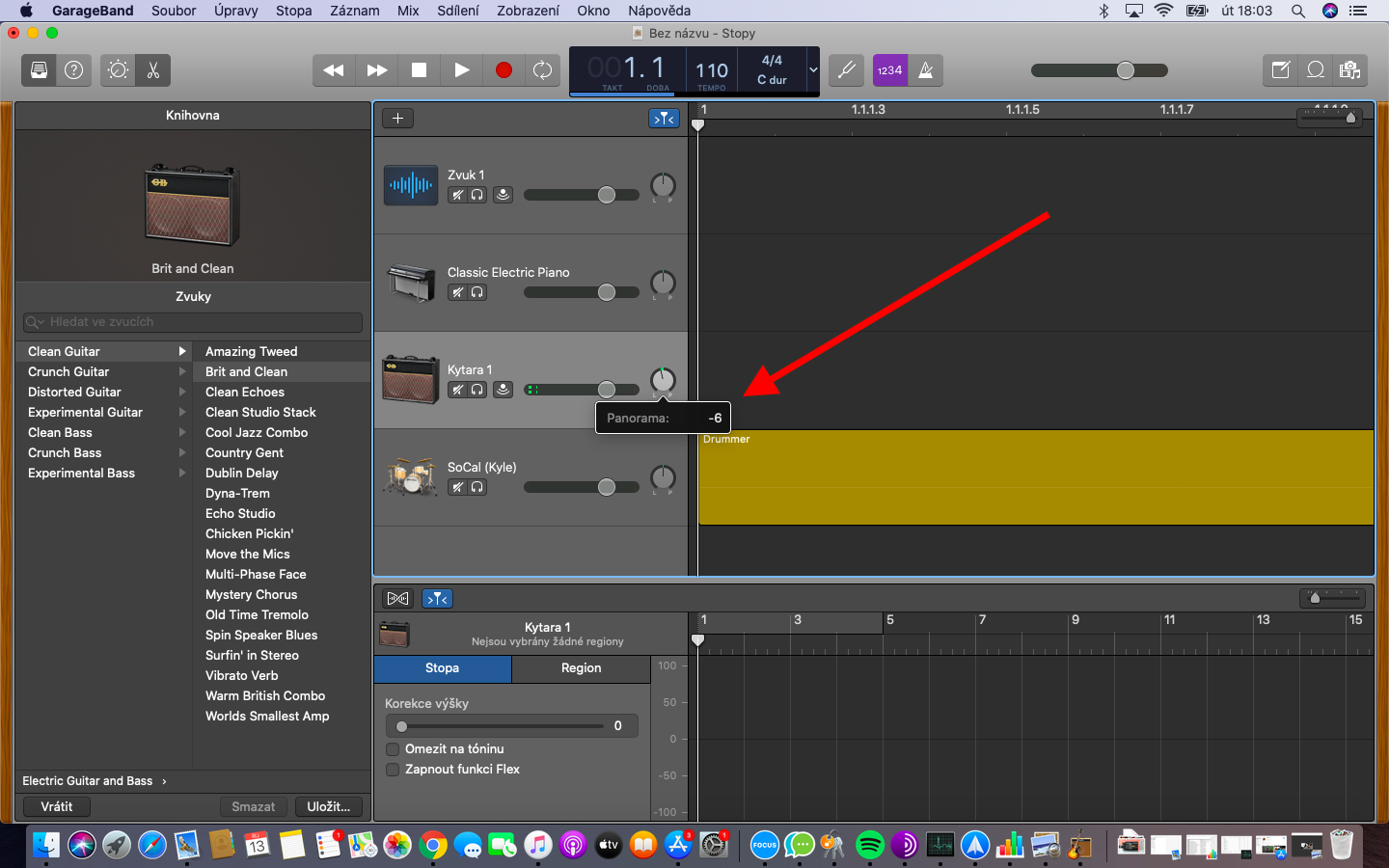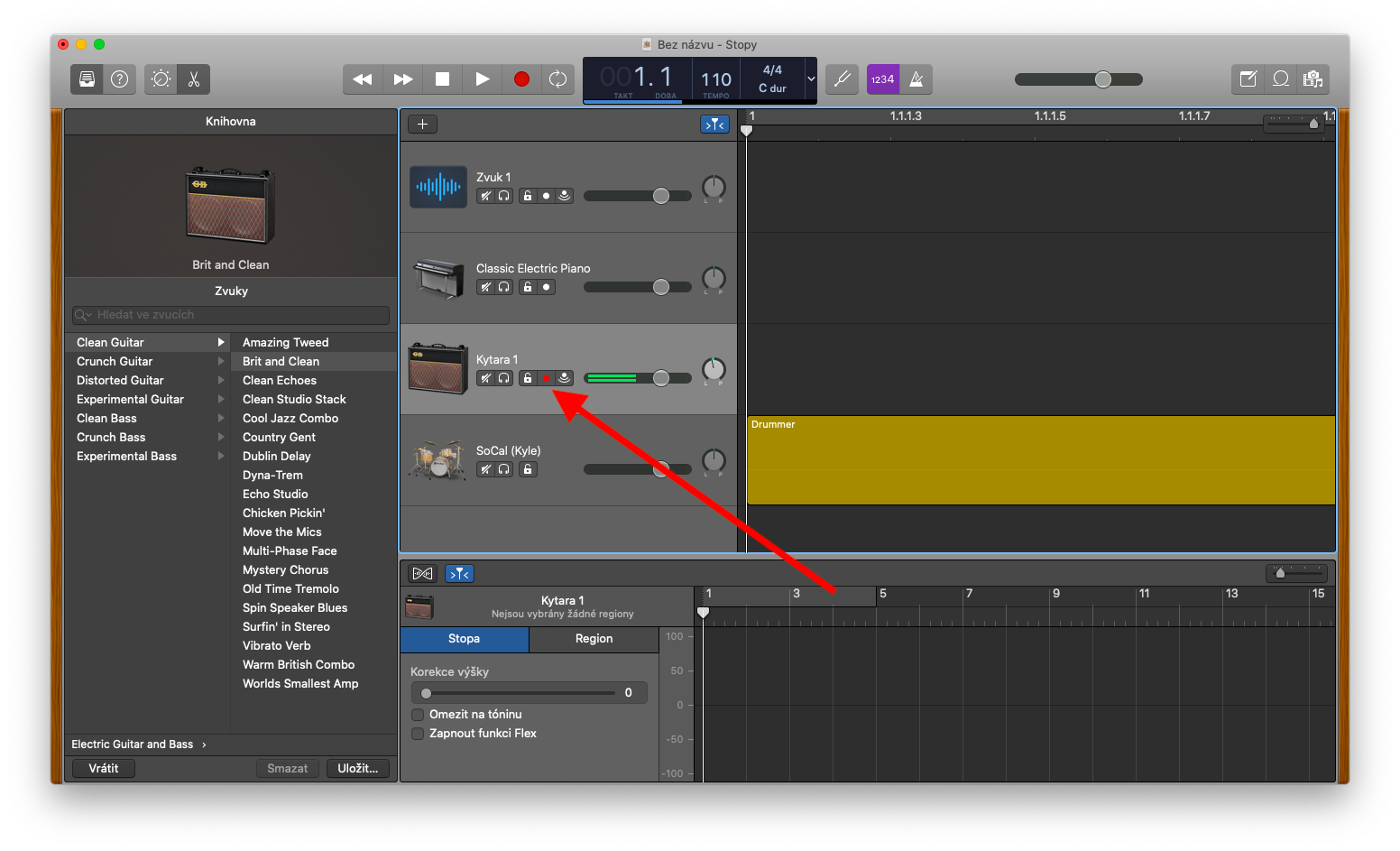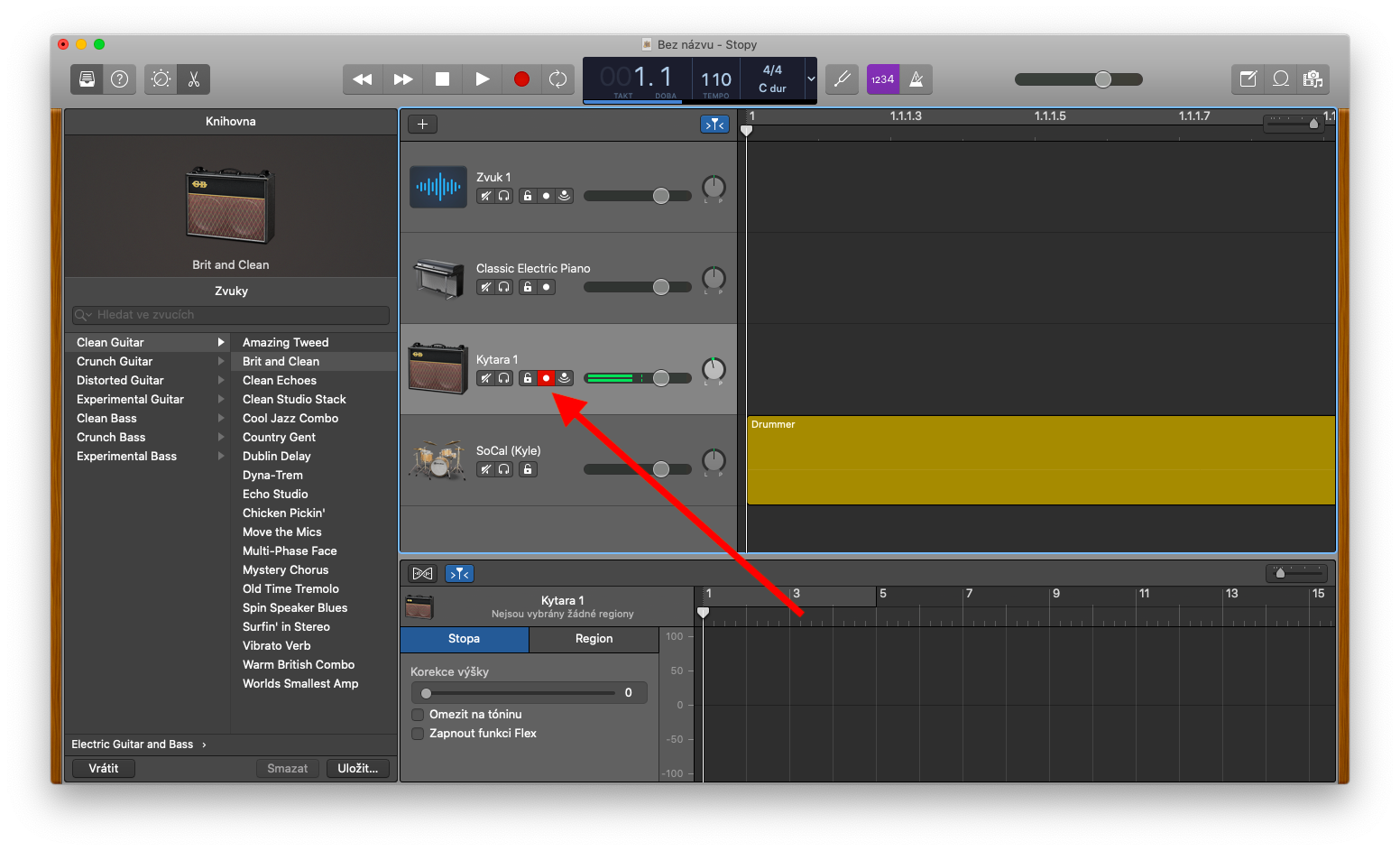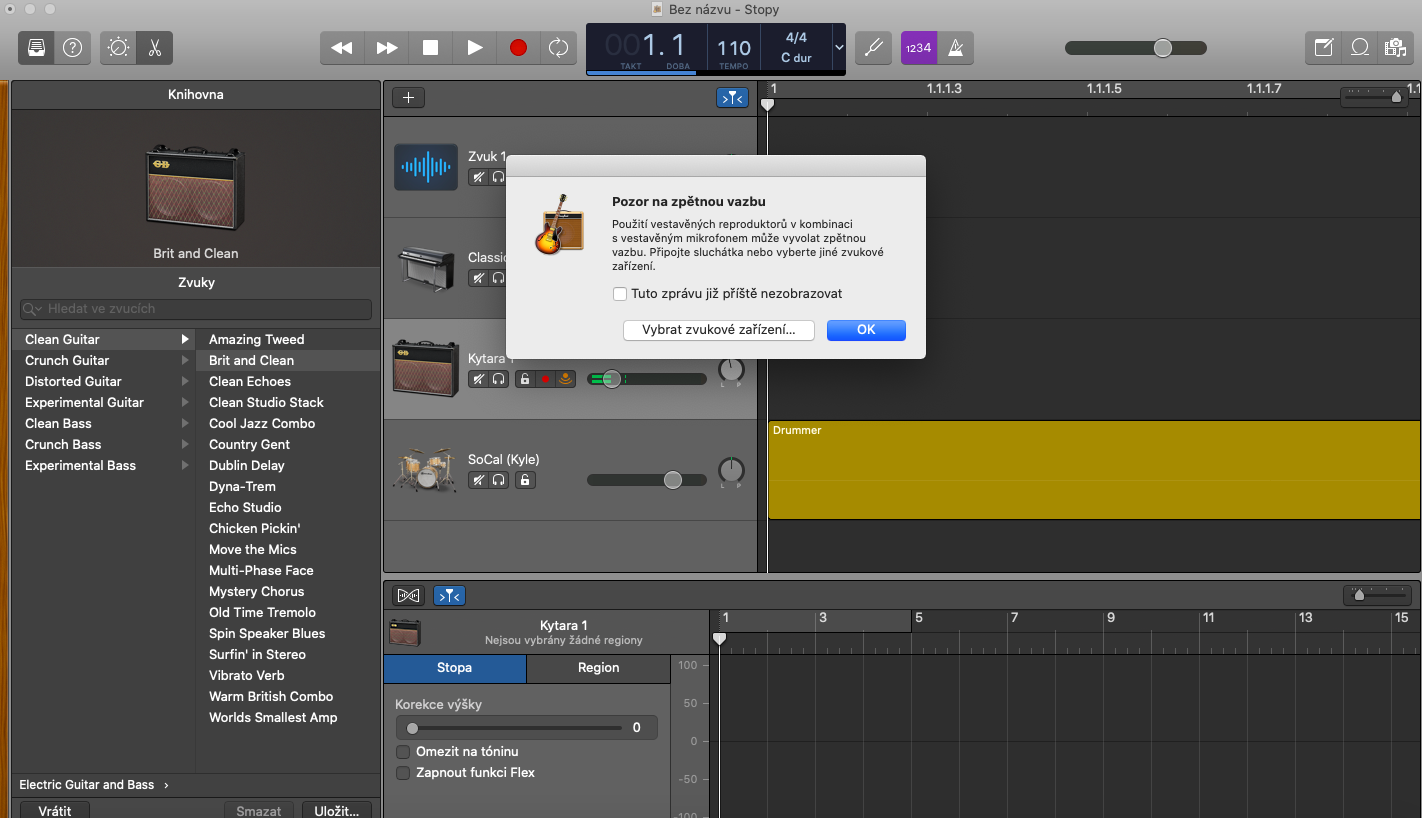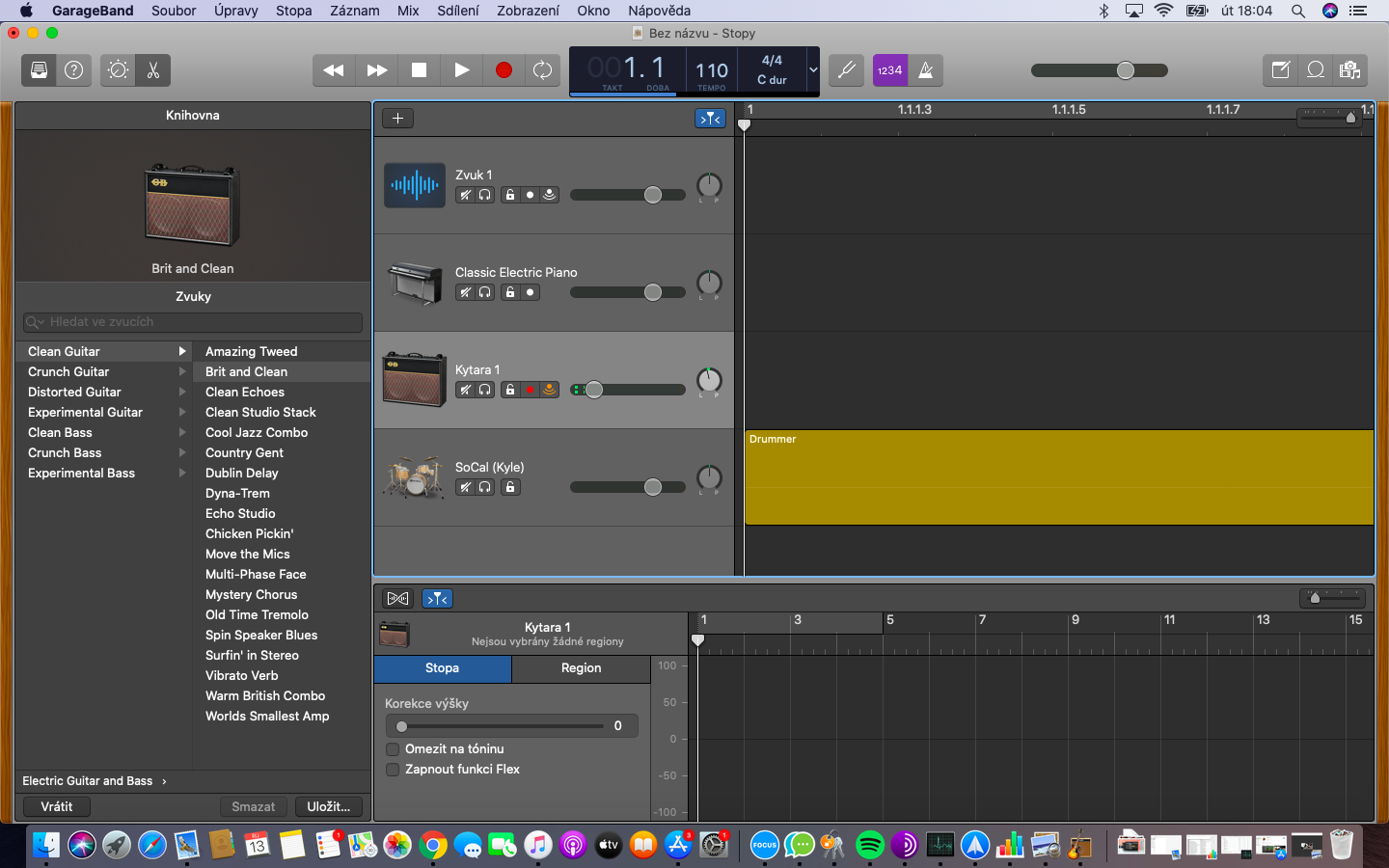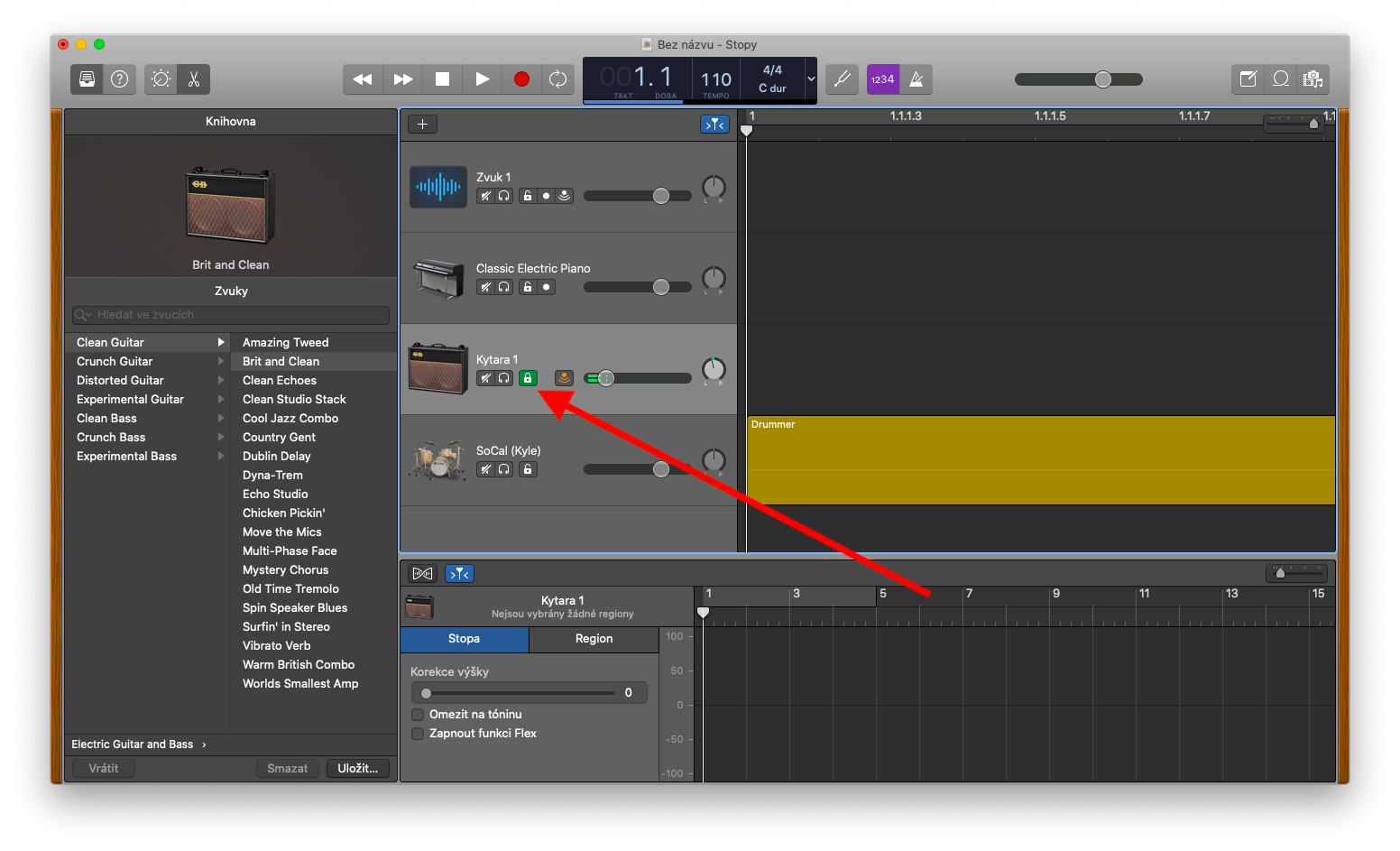මෙම සතියේ අපගේ දේශීය Apple යෙදුම් තීරුවේ, අපි Mac හි GarageBand දෙස බලමු. පසුගිය කොටසේදී අපි ධාවන පථ සමඟ වැඩ කිරීමේ මූලික කරුණු ආවරණය කළෙමු, අද අපි තවදුරටත් සංස්කරණය කිරීම සඳහා ධාවන පථවල ශබ්ද ශේෂය, පටිගත කිරීම සහ අගුලු දැමීම සමඟ වැඩ කිරීම සාකච්ඡා කරමු. ඊළඟ කොටසේදී, අපි කලාප සමඟ වැඩ කිරීම දෙස සමීපව බලමු.
එය විය හැකිය ඔබට උනන්දුවක්
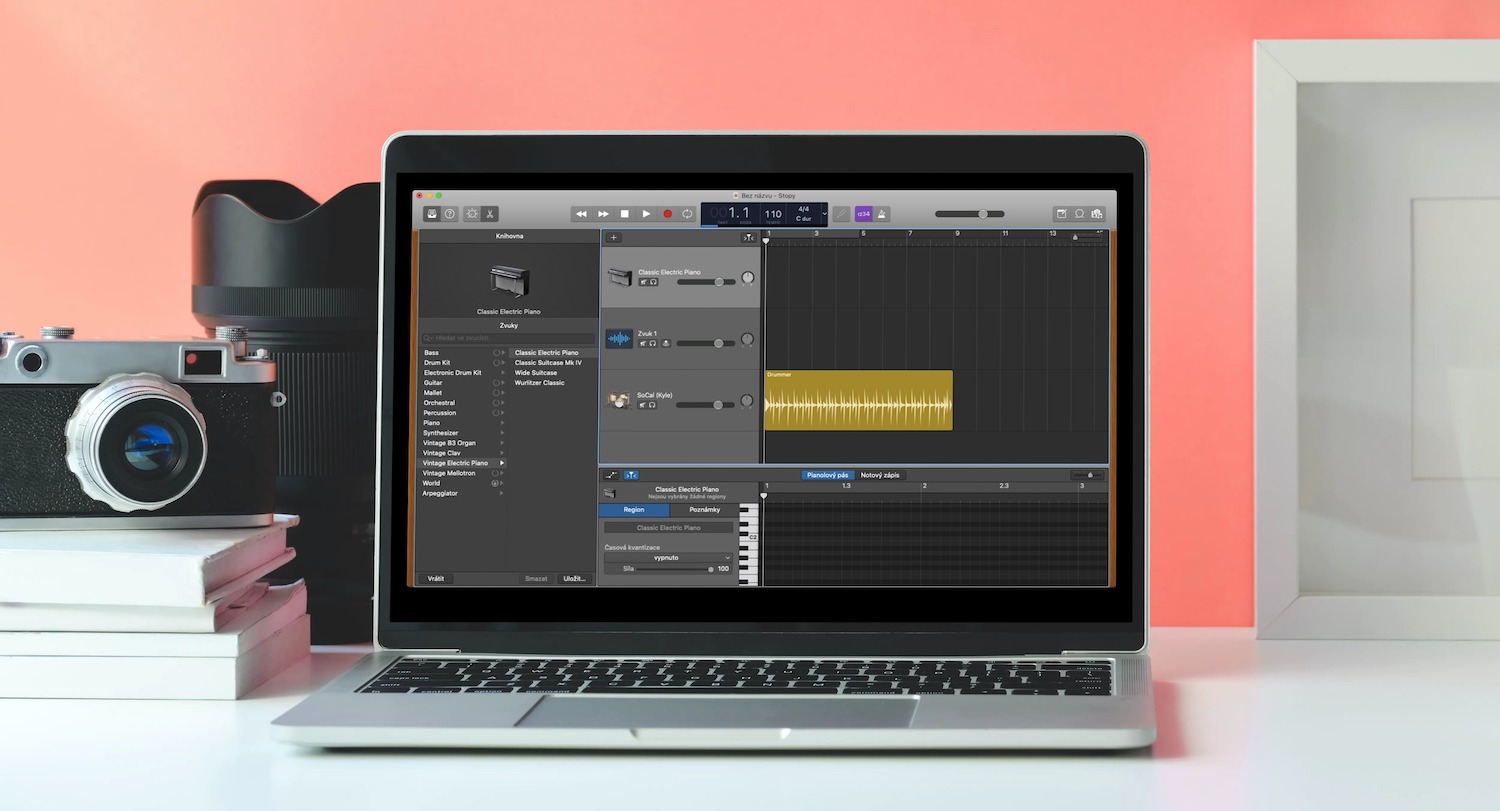
Mac හි GarageBand හි ධාවන පථ සමඟ වැඩ කරන විට, ඔබට ධාවන පථයේ ශ්රව්ය මධ්යයේ, දකුණෙන් හෝ වමේ ස්ටීරියෝ වලින් ඇසෙන්නේද යන්න සඳහන් කළ හැකිය. ඔබට එක් එක් ධාවන පථය සඳහා වෙන වෙනම පිහිටීම හෝ ශේෂය සකස් කළ හැකිය. තනි ධාවන පථවල පිහිටීම සැකසීමට, වටකුරු පෑන් බොත්තම අපේක්ෂිත දිශාවට හරවන්න - ස්ථානය භ්රමණ බොත්තම මත තිතකින් සලකුණු කර ඇත. පෑන් බොත්තමෙහි මධ්ය ස්ථානය නැවත සැකසීමට, Alt (විකල්ප) ඔබා බොත්තම ක්ලික් කරන්න. පටිගත කිරීම සඳහා ධාවන පථයක් සකස් කිරීමට, තෝරාගත් ධාවන පථයේ ශීර්ෂයේ ඇති රතු සක්රිය පටිගත කිරීමේ බොත්තම ක්ලික් කරන්න (ගැලරිය බලන්න). පටිගත කිරීම විරාම කිරීමට නැවත බොත්තම ක්ලික් කරන්න. ඔබට Mac හි GarageBand හි තනි ධාවන පථ සඳහා ආදාන අධීක්ෂණය ක්රියාත්මක කළ හැකිය - ඔබට නැවත ධාවනය සහ පටිගත කිරීමේදී සංගීත භාණ්ඩයක ශබ්දය හෝ ආදානය හෝ මයික්රෆෝනයකින් පටිගත කිරීමට සවන් දිය හැකිය. ආදාන නිරීක්ෂණය සක්රිය කිරීමට, ධාවන ශීර්ෂයේ චාප දෙකක් සහිත තිත් නිරූපකය ක්ලික් කරන්න.
ඔබට ඔබේ පටිගත කළ ගීතවලට අනවශ්ය වෙනස්කම් වැලැක්වීමට අවශ්ය නම්, Mac හි GarageBand හි වැඩිදුර සංස්කරණය සඳහා ඔබට ඒවා පහසුවෙන් අගුළු දැමිය හැක. ධාවන පථයේ ශීර්ෂය තුළ ඔබට විවෘත අගුළු නිරූපකයක් හමුවනු ඇත - ධාවන පථය අගුළු දැමීමට එය මත ක්ලික් කරන්න. ධාවන ශීර්ෂයේ ඉහත සඳහන් කළ නිරූපකය ඔබට නොපෙනේ නම්, ඔබේ Mac තිරයේ ඉහළින් ඇති මෙවලම් තීරුවේ Track -> Configure Track Header -> Show Lock Button ක්ලික් කරන්න. අගුලු දැමූ අගුලේ හරිත නිරූපකය මඟින් ඔබට අගුලු දැමූ ධාවන පථයක් හඳුනාගත හැකිය. ඔබට එකවර ධාවන පථ කිහිපයක් අගුළු දැමීමට අවශ්ය නම්, අගුළු නිරූපකය ක්ලික් කර අල්ලාගෙන ඔබට අගුළු දැමීමට අවශ්ය සියලුම ධාවන පථ මතට පොයින්ටරය ඇදගෙන යන්න.