ඔබගේ iPad මත භාවිතා කළ හැකි තවත් දේශීය යෙදුම් වන්නේ දින දර්ශනයයි. ඊට අමතරව, ඇපල් ටැබ්ලට් සංදර්ශකයේ විශාල මානයන් නිසා එහි භාවිතය වඩාත් සුවපහසු, පහසු සහ පැහැදිලි ය. එබැවින් අද ලිපියෙන්, iPadOS සඳහා දින දර්ශනය සමඟ වැඩ කරන්නේ කෙසේදැයි අපි ඔබට පෙන්වන්නෙමු - විශේෂයෙන්, අපි සිදුවීම් එකතු කිරීම සහ ආරාධනා නිර්මාණය කිරීම කෙරෙහි අවධානය යොමු කරන්නෙමු.
එය විය හැකිය ඔබට උනන්දුවක්
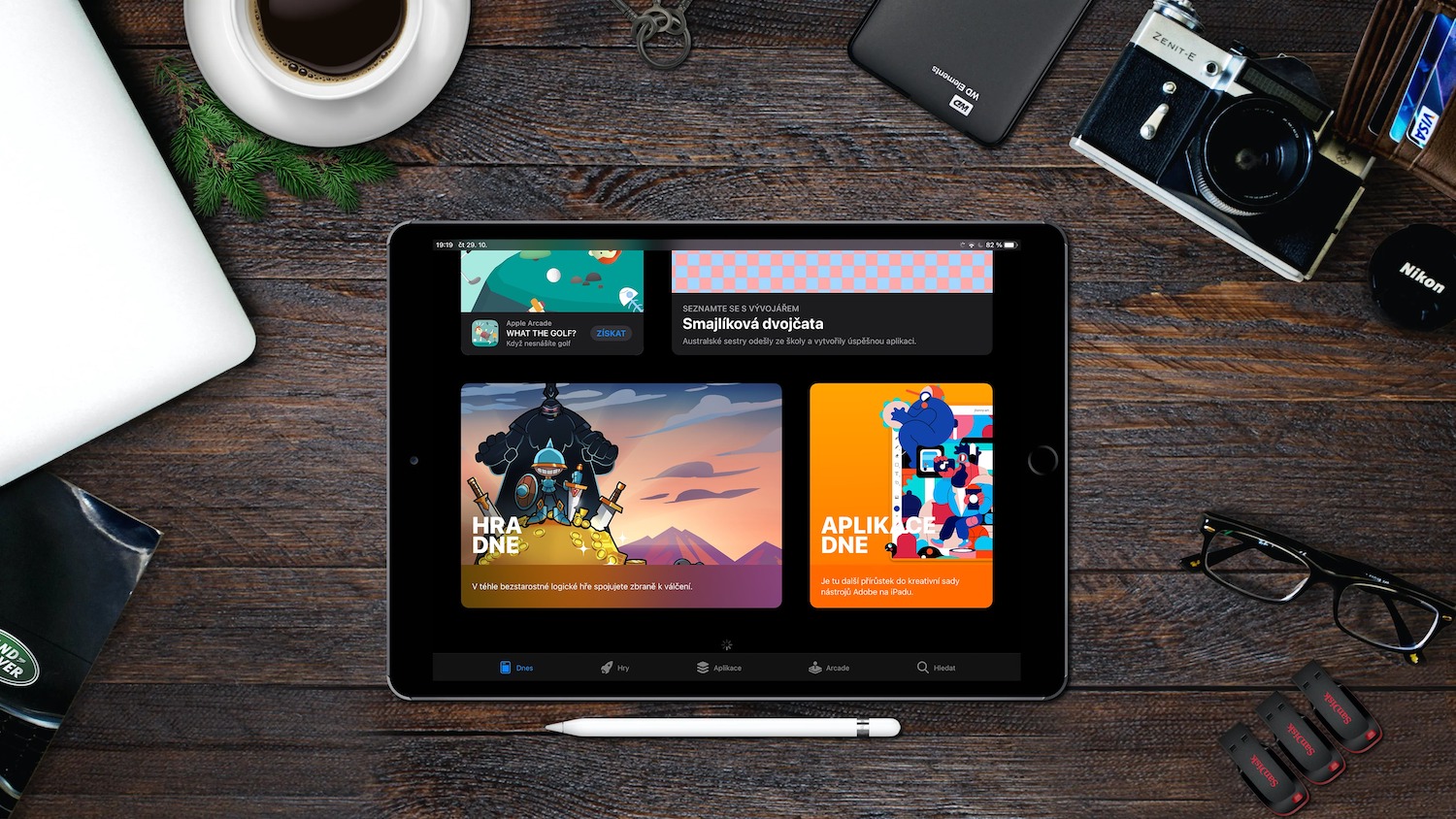
iPadOS හි දින දර්ශන සිදුවීම් නිර්මාණය කිරීම සහ සංස්කරණය කිරීම අපහසු නැත. නව සිදුවීමක් එක් කිරීමට, ඉහළ වම්පස ඇති “+” බොත්තම ක්ලික් කරන්න, ඉන්පසු ඔබට දින දර්ශනයේ ඇති සිදුවීම පිළිබඳ සියලු තොරතුරු ඇතුළත් කරන්න - නම, ස්ථානය, ආරම්භක සහ අවසන් වේලාව, නැවත නැවත පරතරය සහ අනෙකුත් පරාමිතීන්. අවසන් වූ පසු, එකතු කරන්න ක්ලික් කරන්න. ඔබට iPadOS හි ස්වදේශීය දින දර්ශනය තුළ ඔබගේ සිදුවීම් වෙත සිහිකැඳවීම් එක් කළ හැක. සාදන ලද සිදුවීම තට්ටු කර ඉහළ දකුණේ ඇති සංස්කරණය තට්ටු කරන්න. සිදුවීම් පටිත්තෙහි, දැනුම්දීම් තට්ටු කරන්න, ඉන්පසු ඔබට සිදුවීම පිළිබඳව දැනුම් දීමට අවශ්ය විට තෝරන්න. සිදුවීමකට ඇමුණුමක් එක් කිරීමට, සිදුවීම මත ක්ලික් කර ඉහළ දකුණේ ඇති සංස්කරණය තෝරන්න. සිදුවීම් පටිත්තෙහි, ඇමිණුම් එකතු කරන්න ක්ලික් කරන්න, අපේක්ෂිත ගොනුව තෝරා එය සිදුවීමට අමුණන්න.
ඔබ විසින් සාදන ලද සිදුවීමකට වෙනත් පරිශීලකයෙකු එක් කිරීමට, සිදුවීම තට්ටු කර, සිදුවීම් පටිත්තෙහි සංස්කරණය තෝරන්න, ඉන්පසු ආරාධනා තෝරන්න. ඊට පසු, ඔබට ආරාධිත පුද්ගලයින්ගේ නම් හෝ විද්යුත් තැපැල් ලිපිනයන් ඇතුළත් කිරීම ආරම්භ කළ හැකිය, නැතහොත් ආදාන ක්ෂේත්රයේ දකුණු පස ඇති "+" මත ක්ලික් කිරීමෙන් පසු, ඔබට ඔබගේ සම්බන්ධතා තුළ ලබා දී ඇති පුද්ගලයා සෙවිය හැකිය. අවසන් වූ විට, නිමයි තට්ටු කරන්න. විභව රැස්වීම් ප්රතික්ෂේප කිරීම් පිළිබඳ දැනුම්දීම අක්රිය කිරීමට, ඔබගේ iPad හි සැකසීම් -> දින දර්ශනය වෙත ගොස් ආරාධනා ප්රතික්ෂේප කිරීම් පෙන්වන්න විකල්පය අක්රිය කරන්න. ඔබට සිදුවීම සිදුවන අවස්ථාවේදී වෙනත් පරිශීලකයින්ට තිබෙන බව පෙනෙන්නට අවශ්ය නම්, සිදුවීම ක්ලික් කර සංස්කරණය කරන්න ක්ලික් කරන්න. සිදුවීම් පටිත්තෙහි, View as කොටසේ, I have time ඇතුලත් කරන්න. ඔබට ආරාධනා කර ඇති රැස්වීමක් සඳහා වෙනත් වේලාවක් යෝජනා කිරීමට, රැස්වීම තට්ටු කර නව වේලාවක් යෝජනා කරන්න තෝරන්න. වේලාවක් තට්ටු කරන්න, ඔබේ යෝජනාව ඇතුළු කරන්න, පසුව නිම කර ඉදිරිපත් කරන්න තට්ටු කරන්න.
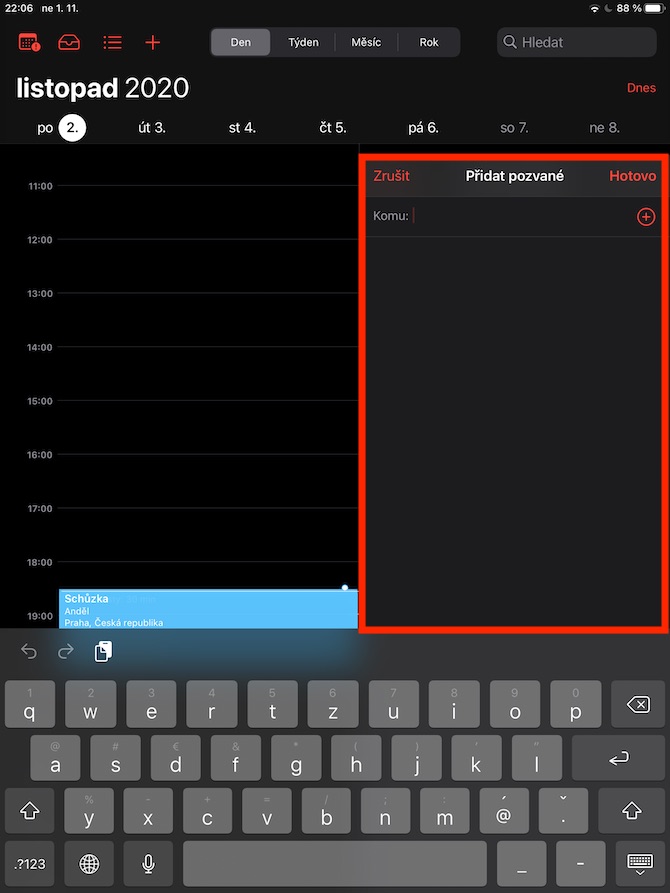
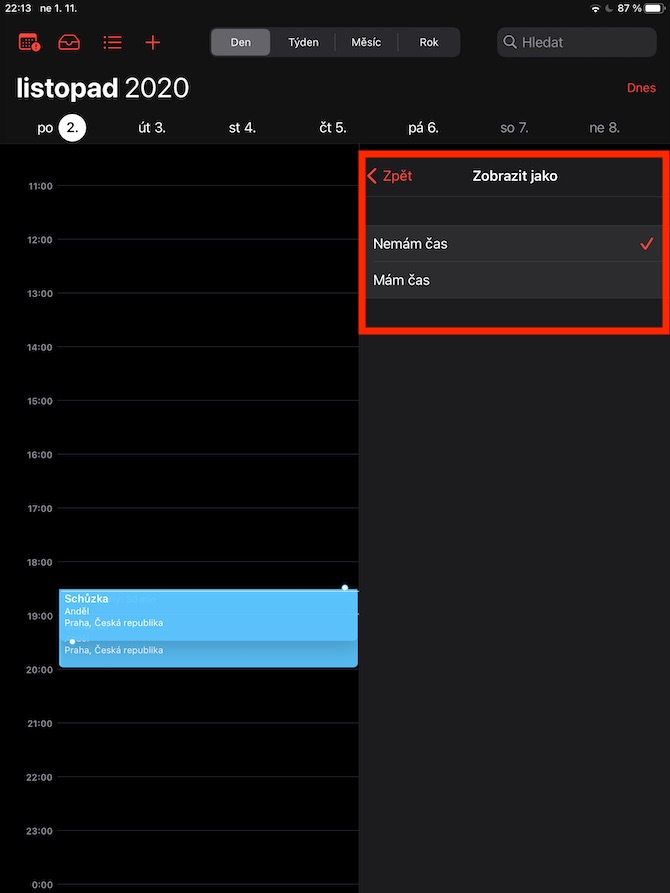
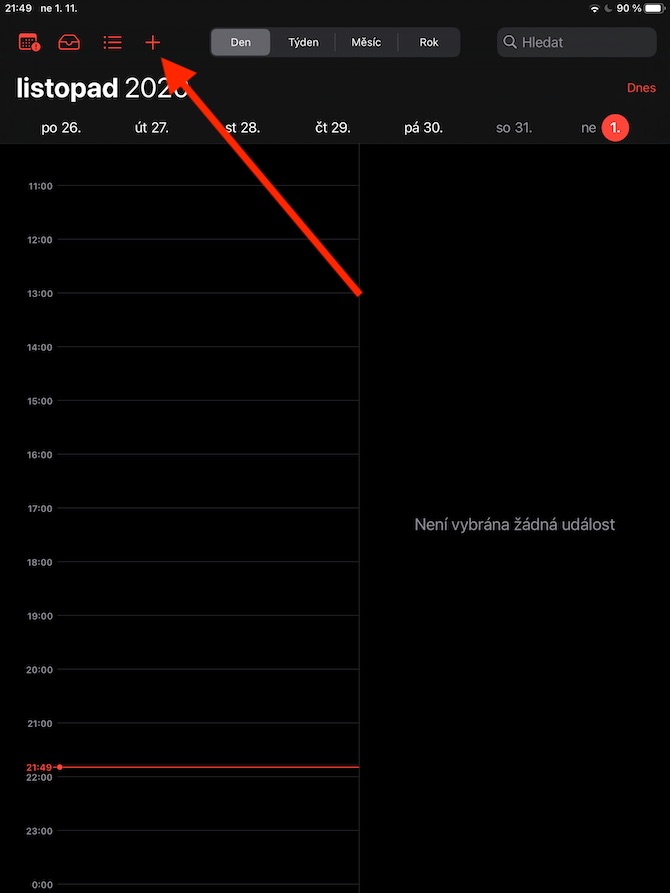
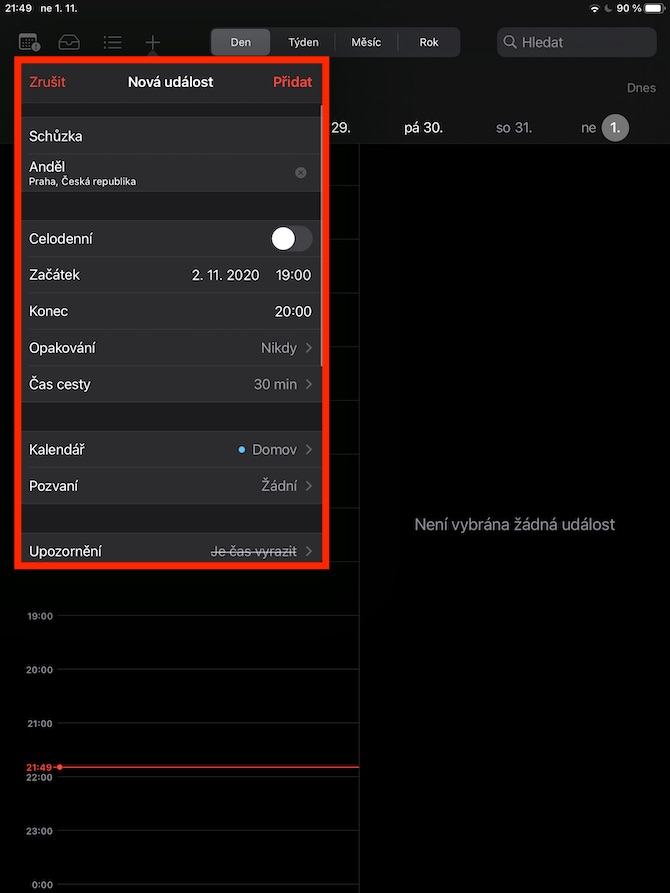
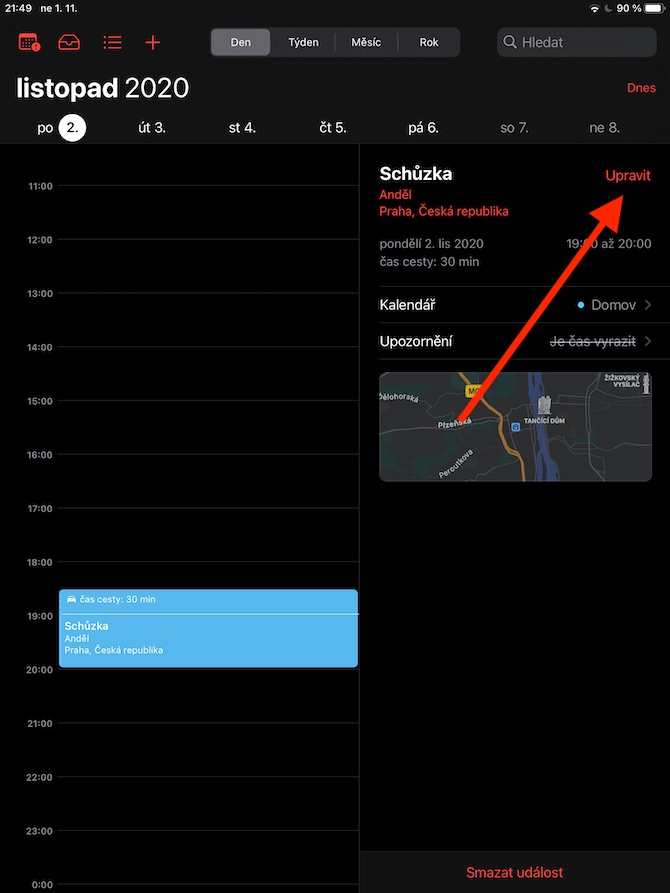
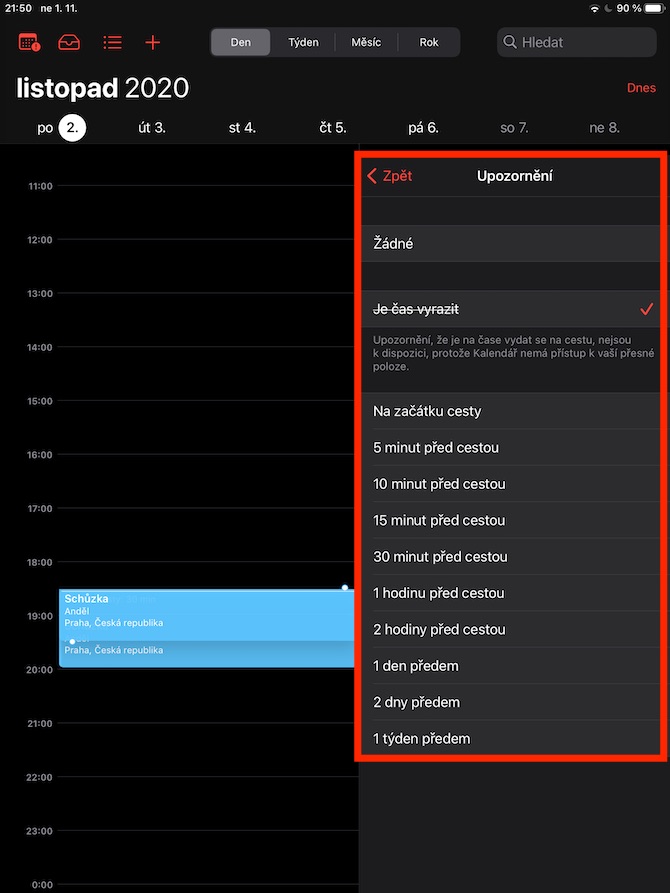
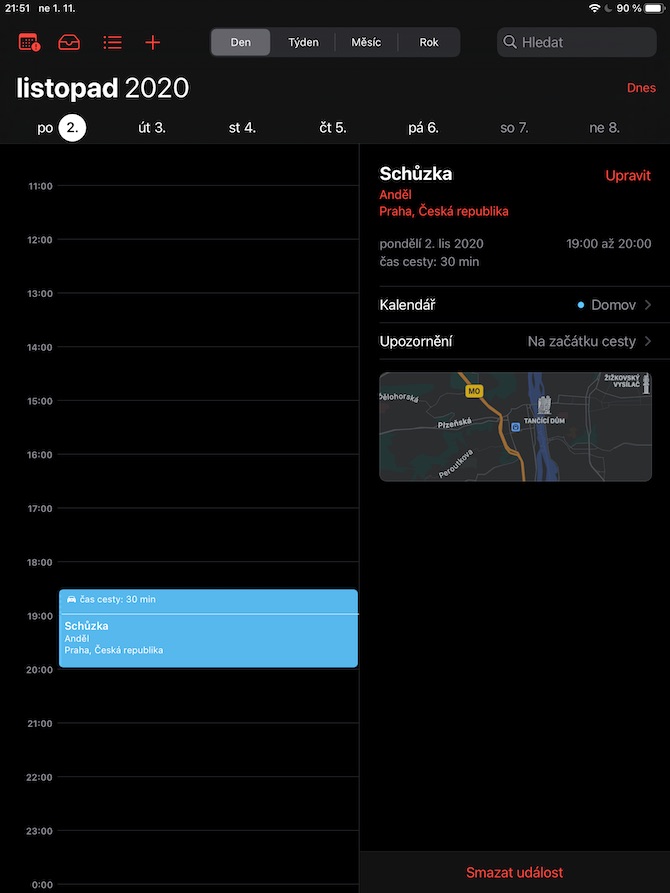
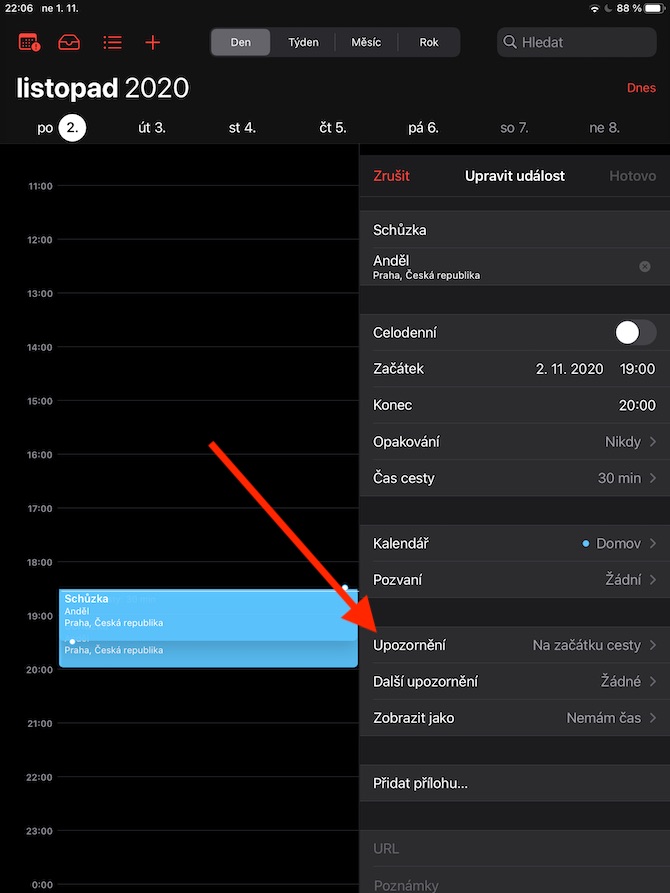
සුබ දිනක්. තොරතුරු කැලැන්ඩරයේ කොපමණ කාලයක් ගබඩා කර තිබේද? මට වසර දෙක තුනකට පෙර සිදුවීමක් සඳහා ආපසු හැරී බැලීමට අවශ්ය වූ අතර වසර 3කට පෙර දින දර්ශනය සම්පූර්ණයෙන්ම හිස්ය. ඔයාට ස්තූතියි.
සැකසීම් තුළ - දින දර්ශනය - සමමුහුර්ත කරන්න - සියල්ල. 2010 සිට මගේ දින දර්ශනයේ මට පත්වීම් තිබේ.
එය වර්ධනය වෙමින් පවතී. උපදෙස් සඳහා ස්තූතියි. මම සමමුහුර්ත කිරීමට සියල්ල සකසා ඇත. මම ප්රශ්නය වැරදියට කිව්වා. මගේ iPhone හි මගේ දින දර්ශනයේ 2010 සිට සිදුවීම් ද තිබේ. කෙසේ වෙතත්, මම මගේ iPhone හි දින දර්ශනය සොයන්නේ නම්, මම නිශ්චිත නම ඇතුළත් කළත්, වසරකට වඩා පැරණි නිශ්චිත සිදුවීමක් මට සොයාගත නොහැක. මම එය අන්තර්ජාලයේ සෙව්වෙමි, ඇපල් පරිගණකයක සෙවීමට උපදෙස් දෙයි. වසර කිහිපයක් පැරණි නිශ්චිත සිදුවීමක් සඳහා iPhone දින දර්ශනය සෙවීමට වෙනත් ක්රමයක් නොමැතිද? මට සමාවෙන්න සහ ඔබට ස්තුතියි.
ඇපල් වෙත සබැඳිය
https://support.google.com/calendar/answer/37176?co=GENIE.Platform%3DiOS&hl=cs