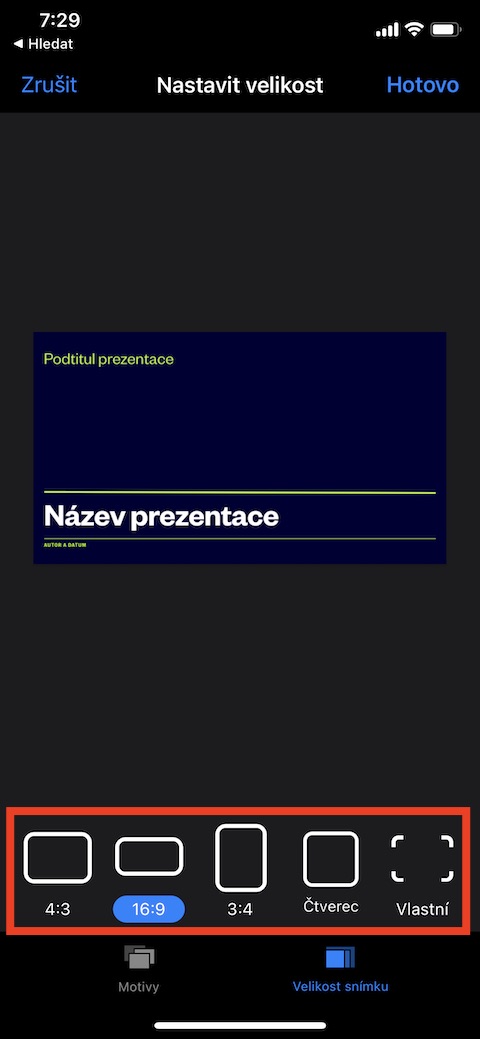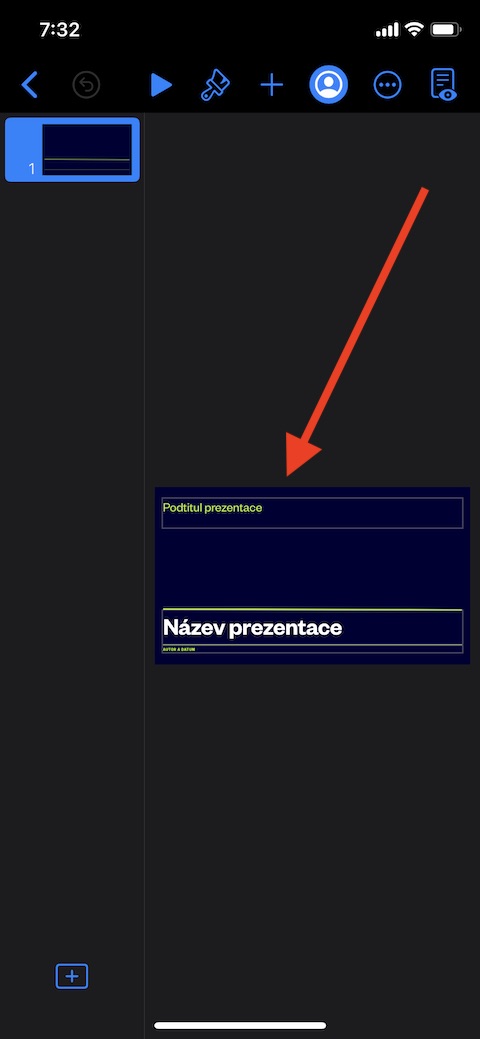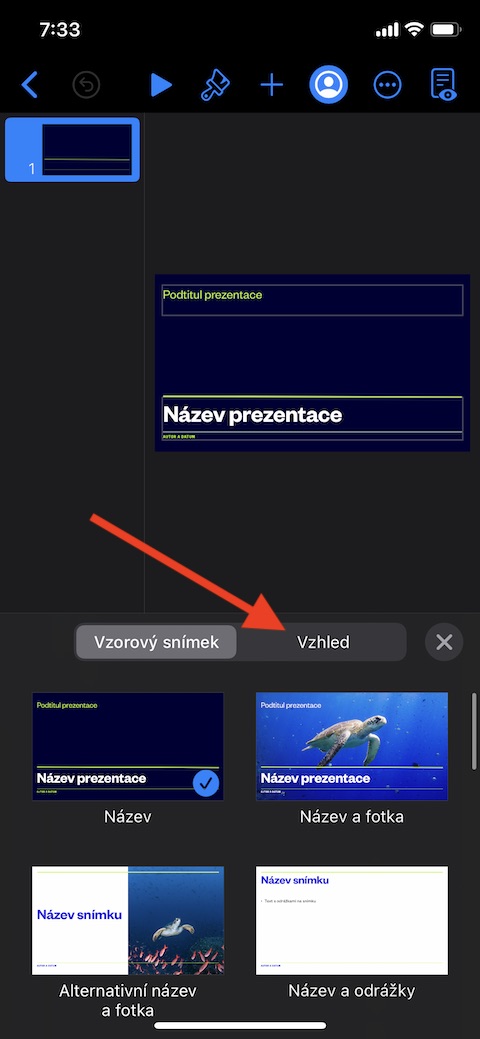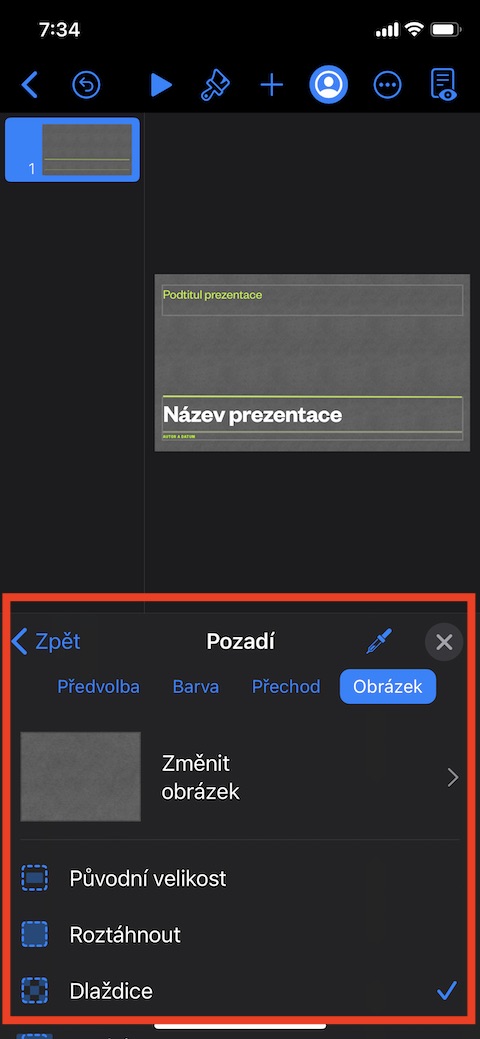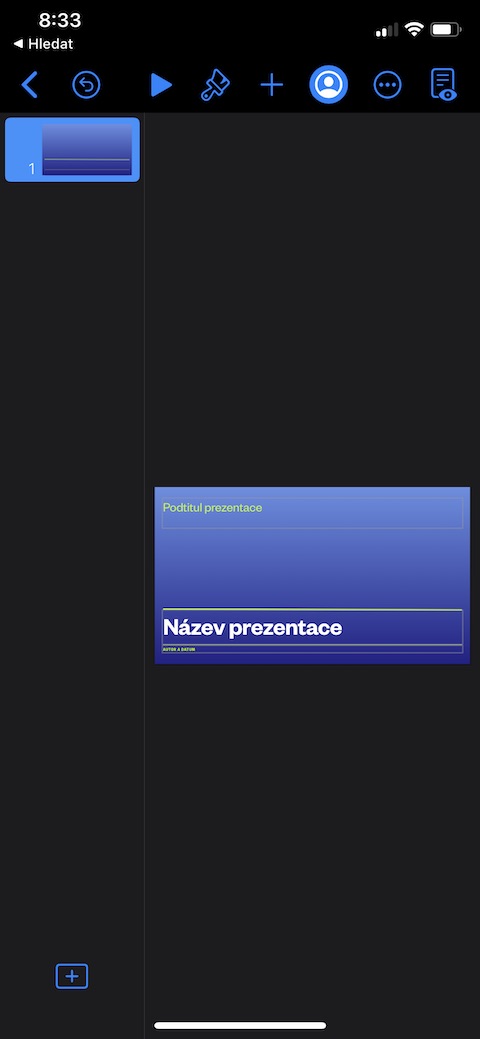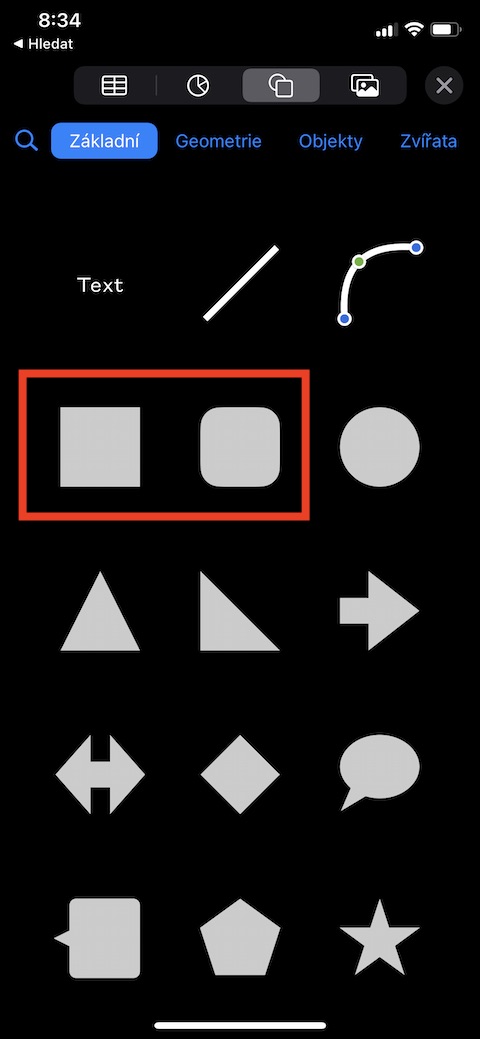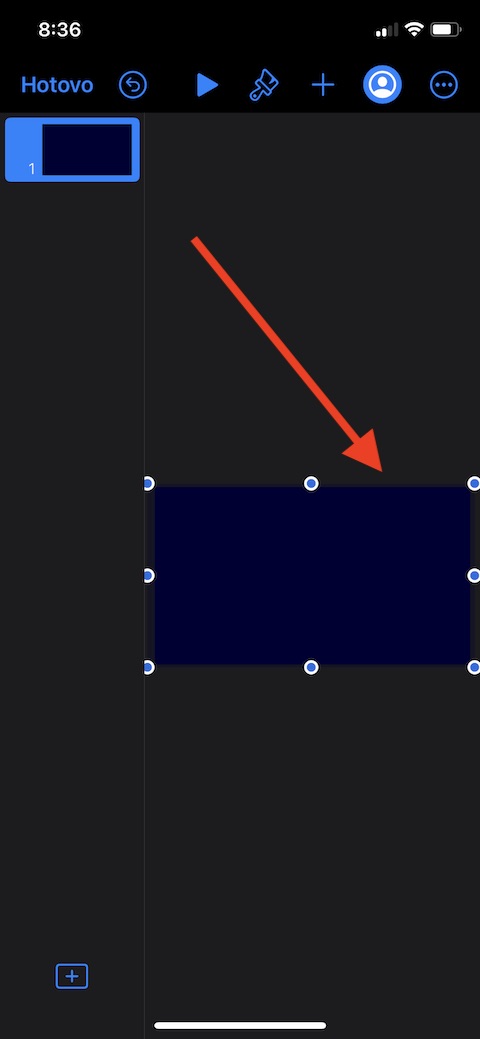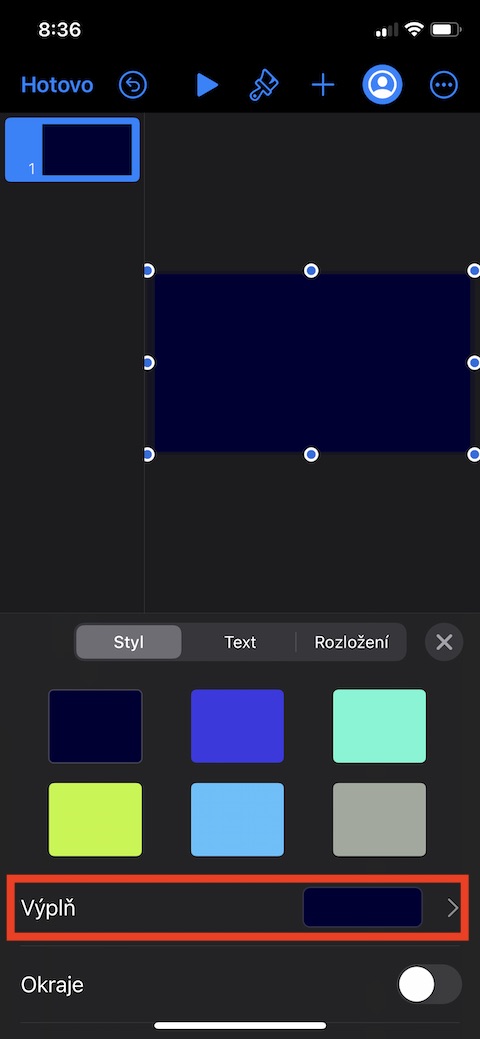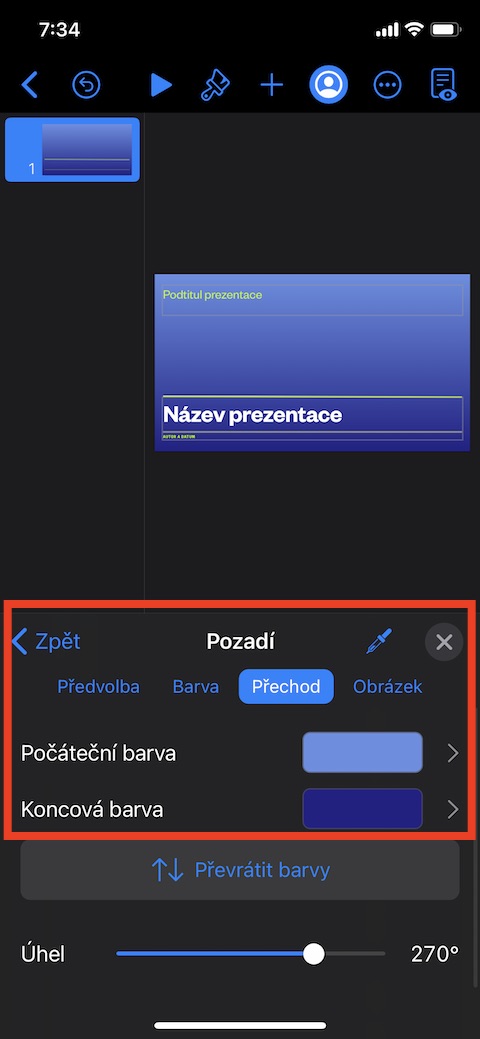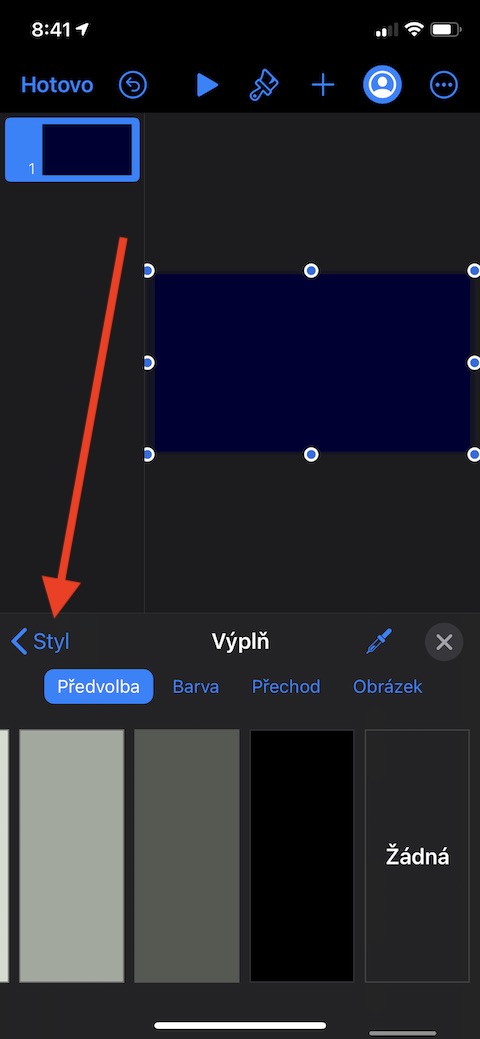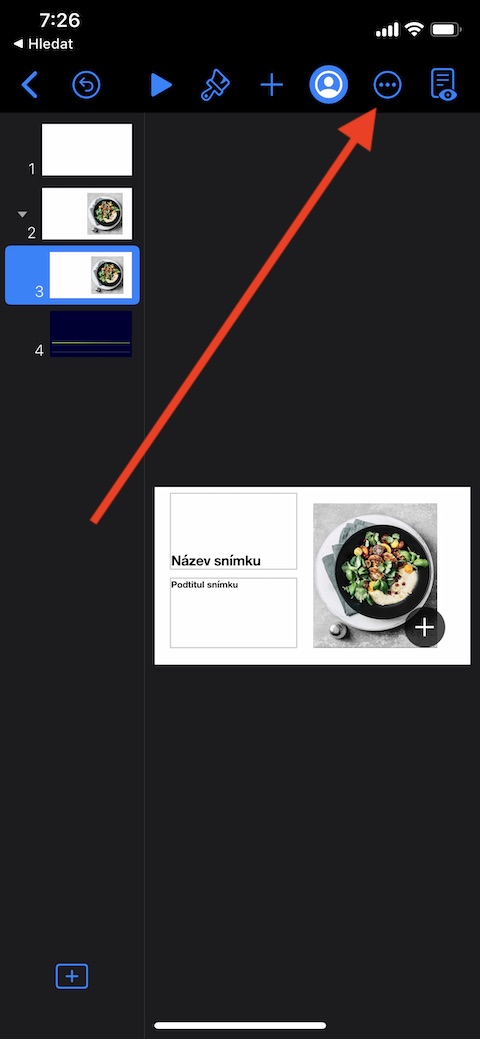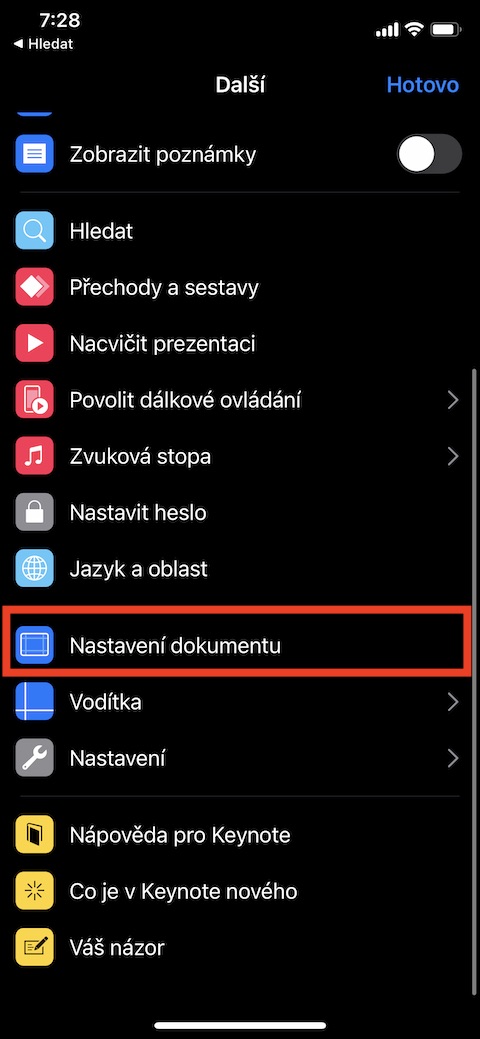මෙම සතියේ, අපි දේශීය Apple යෙදුම්වල අපගේ මාලාවේ iPhone සඳහා වන ප්රධාන සටහන පිළිබඳ අපගේ සාකච්ඡාව දිගටම කරගෙන යන්නෙමු. මෙම කොටසේදී, අපි පින්තූර සමඟ වැඩ කිරීම කෙරෙහි වඩාත් සමීපව අවධානය යොමු කරන අතර, අපි විස්තර සහ ඒවා සංස්කරණය කිරීමේ ක්රියාවලිය වෙත සමීප වන්නෙමු.
එය විය හැකිය ඔබට උනන්දුවක්
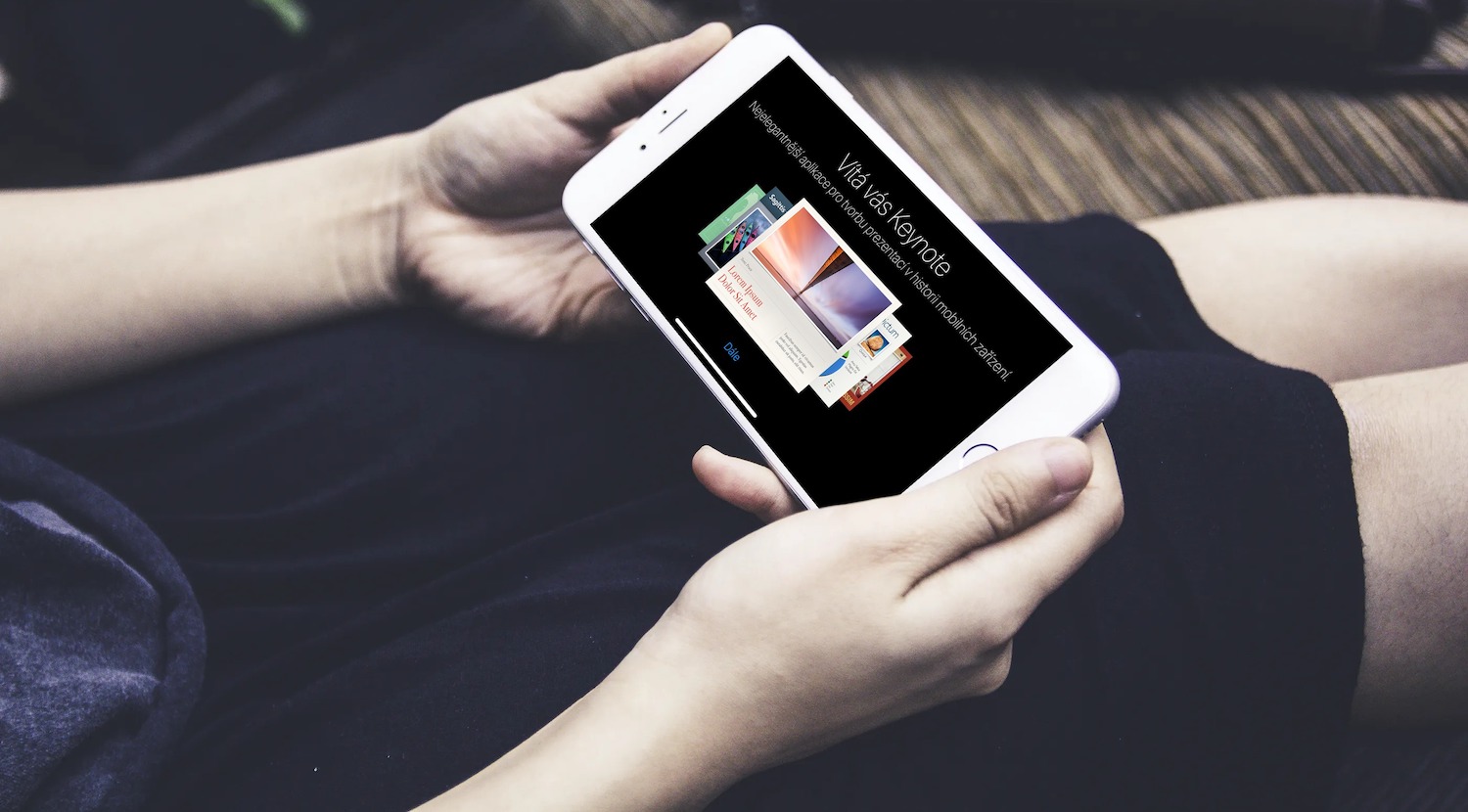
සියලුම Apple වේදිකා සඳහා වන Keynote යෙදුම තුළ, ඔබට විවිධ දර්ශන අනුපාත සහිත උපාංගවල සංදර්ශක සහ මොනිටරවලට ගැලපෙන පරිදි නිර්මාණය කළ විනිවිදක ප්රමාණය පහසුවෙන් වෙනස් කළ හැකිය. ප්රමාණය වෙනස් කිරීම සඳහා, iPhone සංදර්ශකයේ ඉහළින් ඇති පුවරුවේ රවුමක තිත් තුනක නිරූපකය ක්ලික් කරන්න. ලේඛන සැකසීම් ක්ලික් කරන්න, ඉන්පසු තිරයේ පහළ තීරුවෙන් රූපයේ ප්රමාණය තෝරන්න. රූපයට පහළින් දිස්වන මෙනුවේ, අපේක්ෂිත දර්ශන අනුපාතය තෝරන්න, වෙනස්කම් සම්පූර්ණ වූ විට, තිරයේ ඉහළ දකුණු කෙළවරේ නිම කරන්න ක්ලික් කරන්න.
ඔබට iPhone හි Keynote හි විනිවිදක පසුබිම් පහසුවෙන් වෙනස් කළ හැකිය. සංදර්ශකයේ වම් පැත්තේ ඇති පැනලයේ ඔබට වැඩ කිරීමට අවශ්ය රූපය තෝරන්න. ඉන්පසු තිරයේ ඉහළින් ඇති බුරුසු නිරූපකය මත ක්ලික් කර තිරයේ පහළින් දිස්වන මෙනුවේ පෙනුම ටැබ් එක තෝරන්න. පසුබිම් කොටසේ, ඔබට ලබා දෙන රූපයේ පසුබිම සඳහා ඝන වර්ණයක්, වර්ණ දෙකක සංක්රාන්තියක් හෝ රූපයක් තෝරා ගන්නේද යන්න තෝරාගත හැක. iPhone හි Keynote හි තෝරාගත් ස්ලයිඩයකට මායිමක් එක් කිරීමට, ඔබ පළමුව ස්ලයිඩයට හතරැස් හැඩයක් එක් කළ යුතුය. ඔබ එය එකතු කරන්නේ තිරයේ ඉහළින් ඇති තීරුවේ ඇති "+" අයිකනය මත ක්ලික් කිරීමෙන් පසුව හැඩ සංකේතය මත ක්ලික් කිරීමෙන් (ගැලරිය බලන්න), සහ මෙනුවෙන් හතරැස් හෝ වටකුරු සෘජුකෝණාස්රයක් තේරීමෙන්. තෝරාගත් රූපයේ මායිම සෑදීමට එය සකස් කිරීමට චතුරස්රයේ පරිමිතිය වටා නිල් පැහැති තිත් ඇදගෙන යන්න. ඉන්පසු, ඉහළ තීරුවේ, බුරුසු නිරූපකය මත ක්ලික් කරන්න -> ස්ටයිල් -> පුරවන්න -> පෙරසිටුව, එහිදී ඔබ කිසිවක් නැත විකල්පය තෝරන්න. ස්ටයිල් කොටස වෙත ආපසු යාමට සංදර්ශකයේ පතුලේ ඇති මෙනුවේ ඉහළ වම් කෙළවරේ ඇති ඊතලය මත ක්ලික් කරන්න, එහිදී ඔබට මායිම් විකල්පය සක්රිය කිරීමට ක්ලික් කර ඔබේ අභිමතය පරිදි අවශ්ය මූලද්රව්ය සැකසිය හැක.