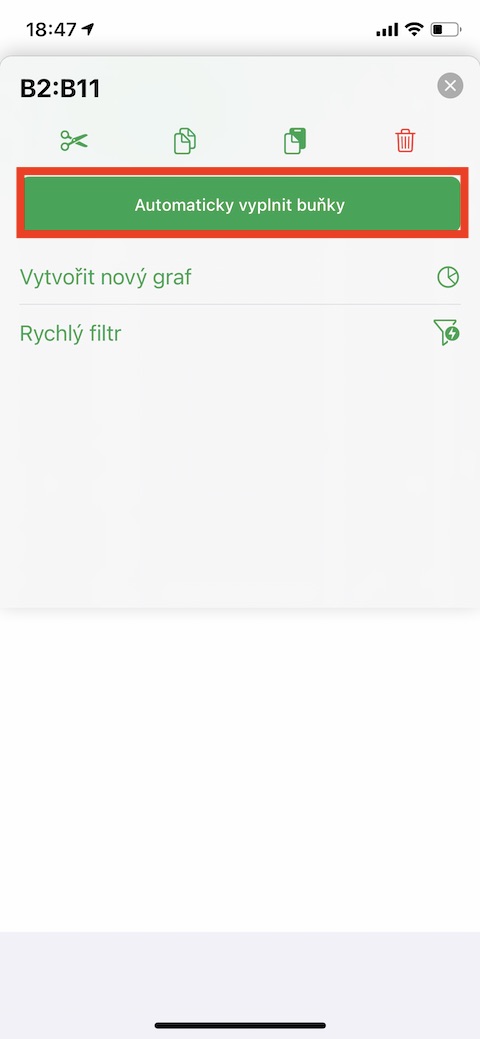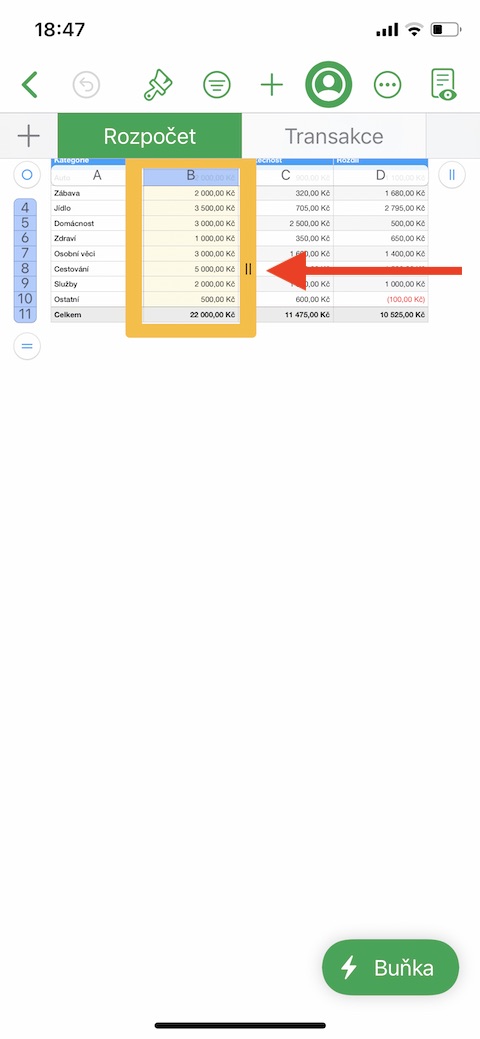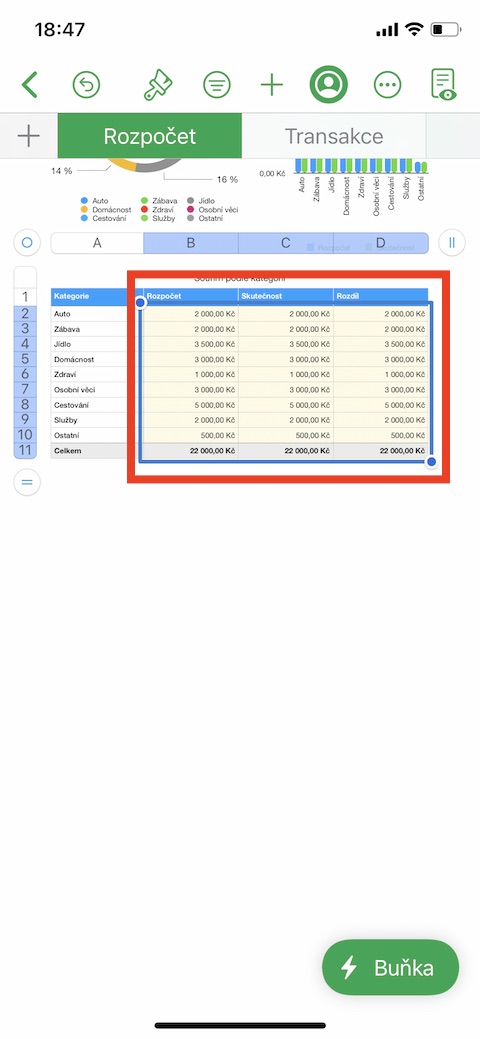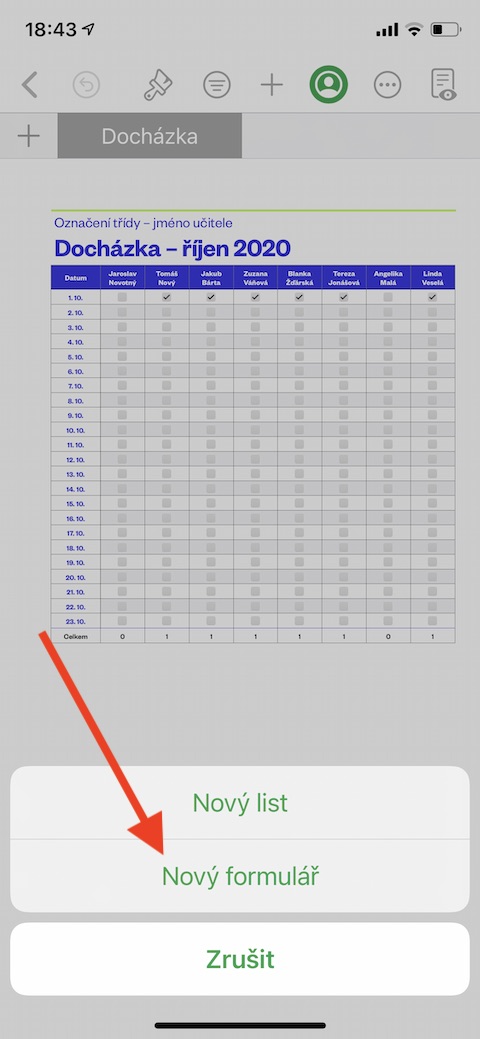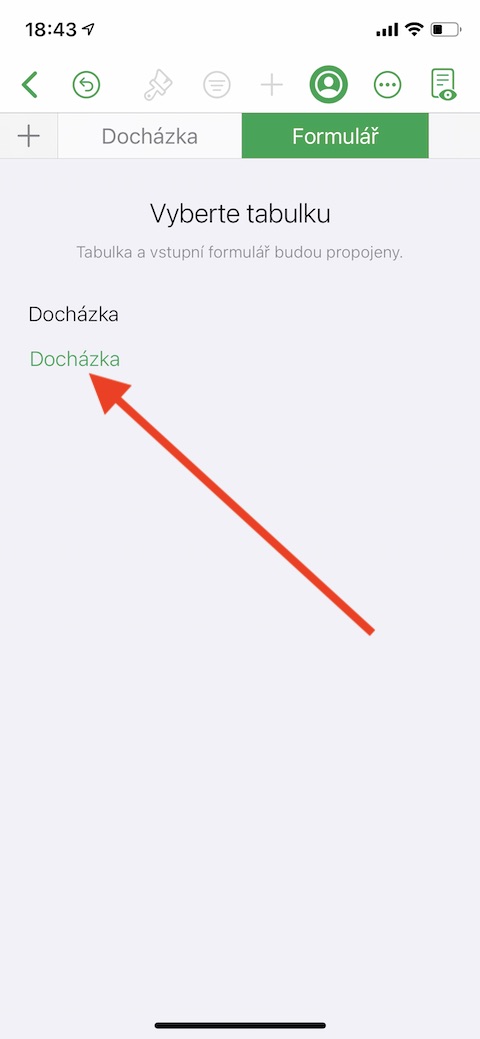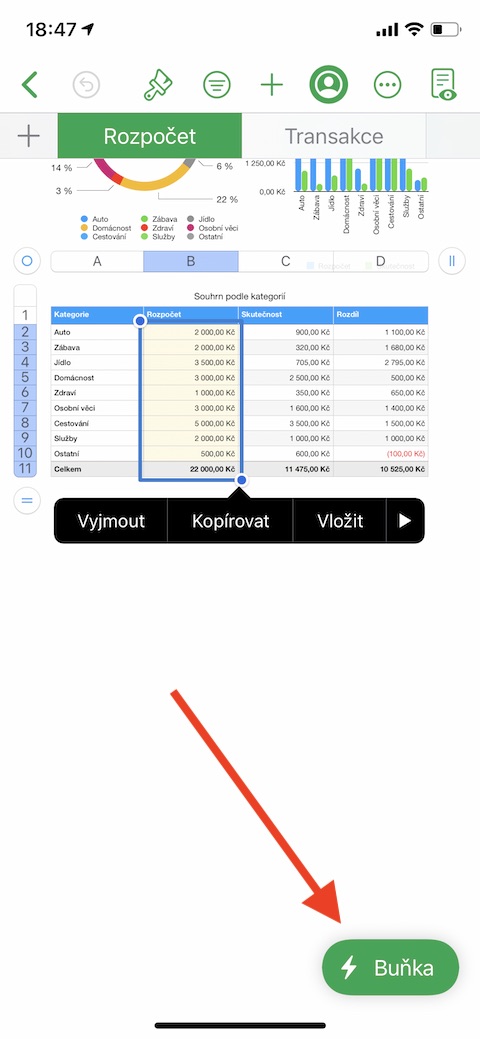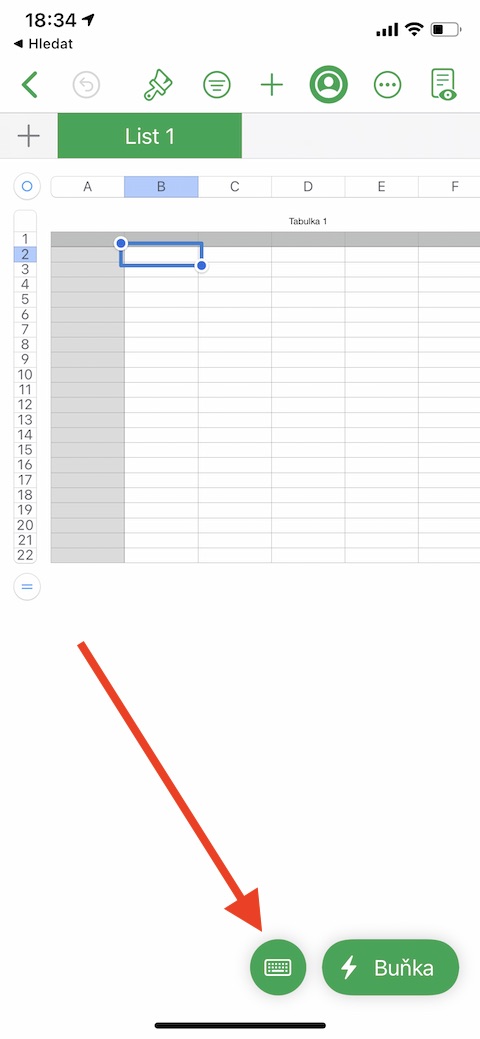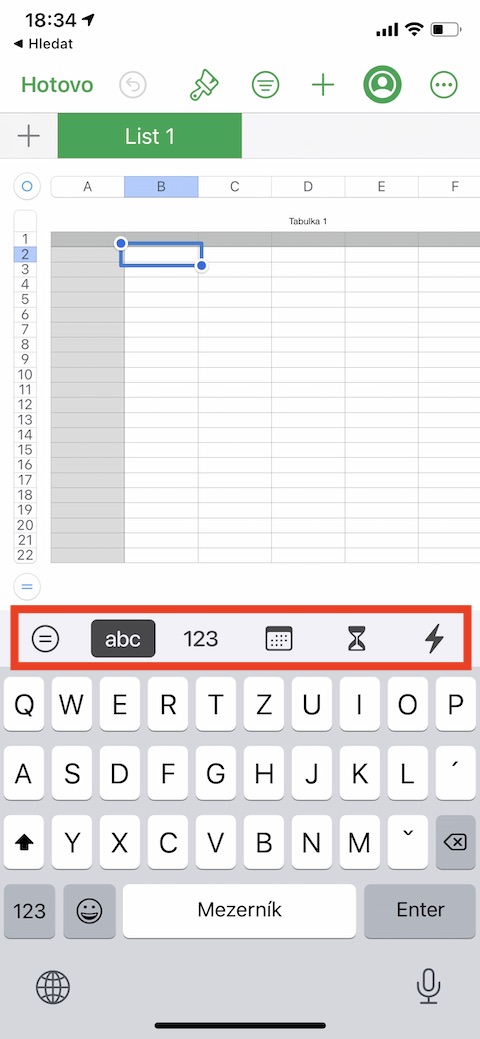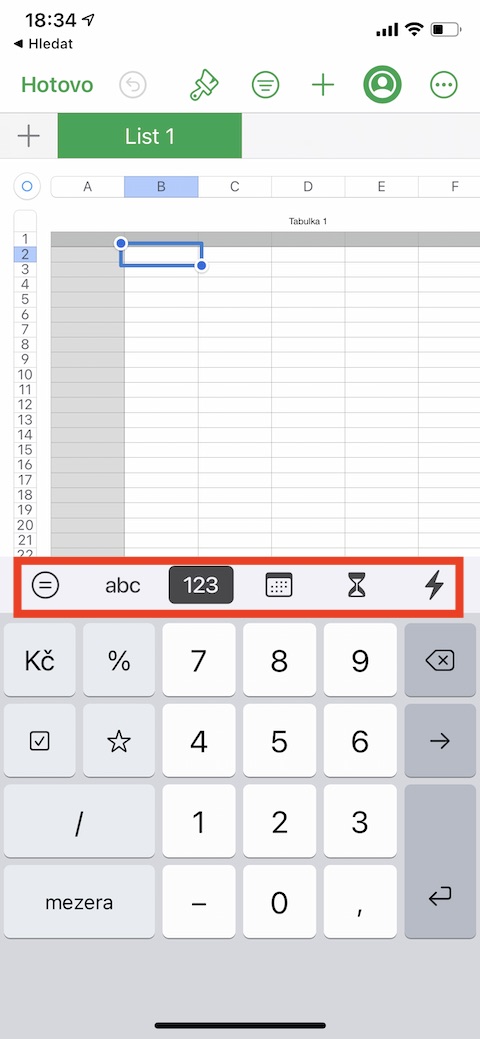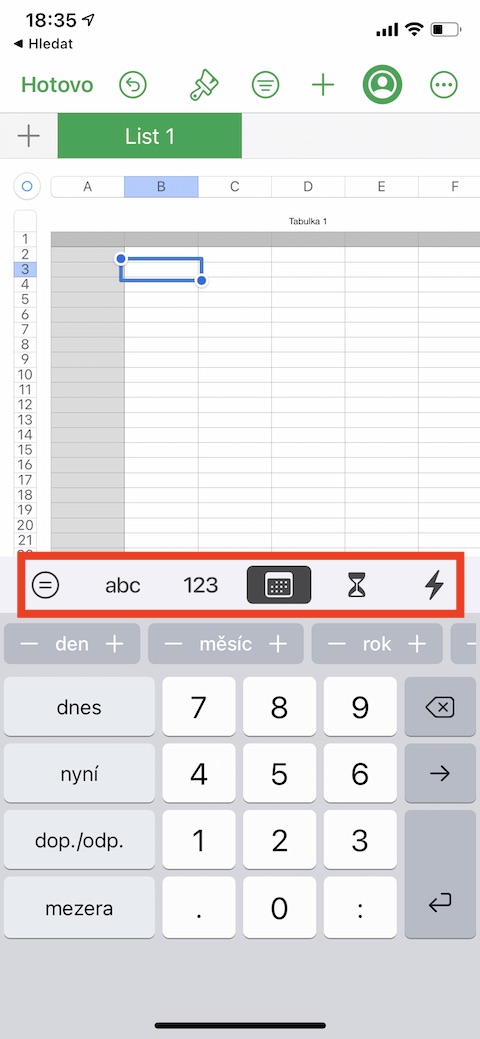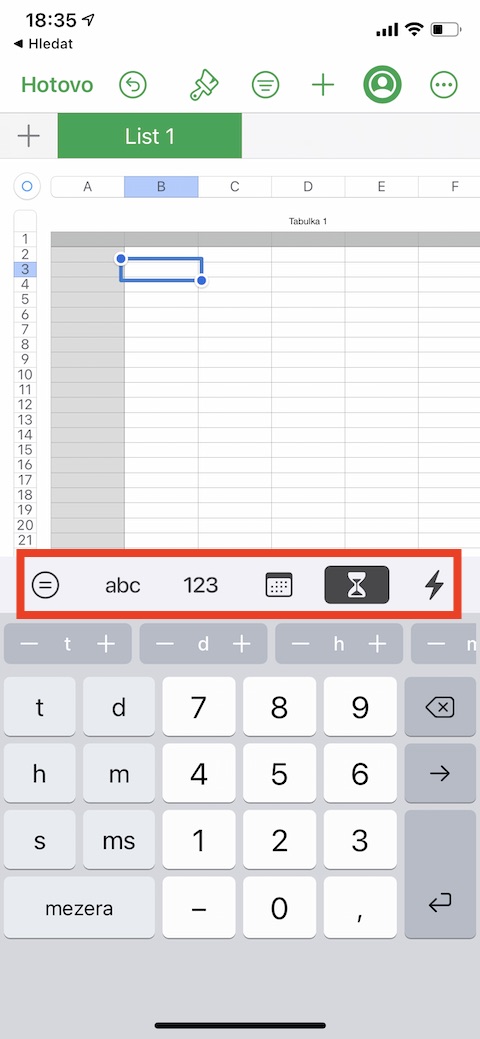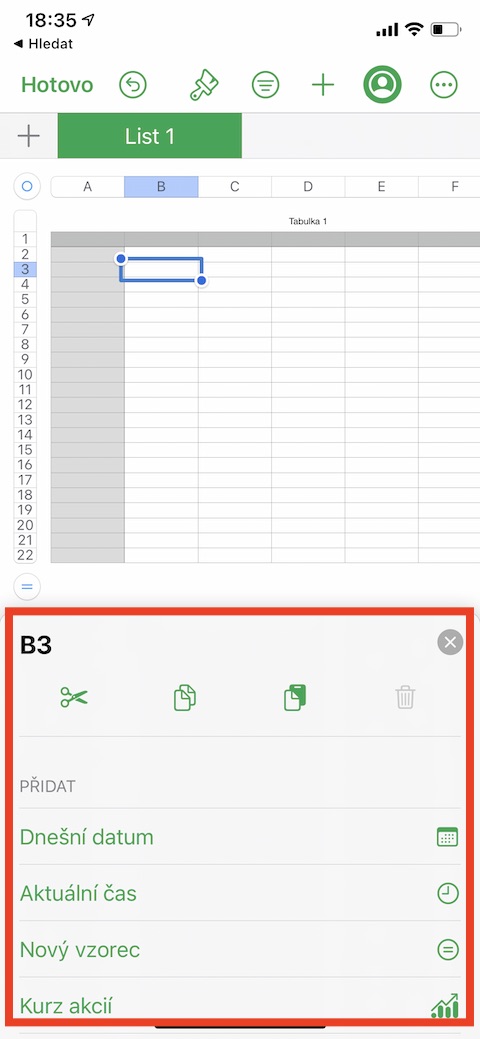දේශීය Apple යෙදුම් පිළිබඳ අපගේ සාමාන්ය මාලාවේ අද වාරිකයේදී, අපි iPhone අනුවාදයේ ස්වදේශීය අංක පිළිබඳ අපගේ විශ්ලේෂණය දිගටම කරගෙන යන්නෙමු. මෙවර අපි iPhone හි අංක තුළ ඇති වගු සෛල වෙත විවිධ වර්ගයේ අන්තර්ගත එක් කරන්නේ කෙසේද යන්න පිළිබඳව අවධානය යොමු කරමු.
එය විය හැකිය ඔබට උනන්දුවක්
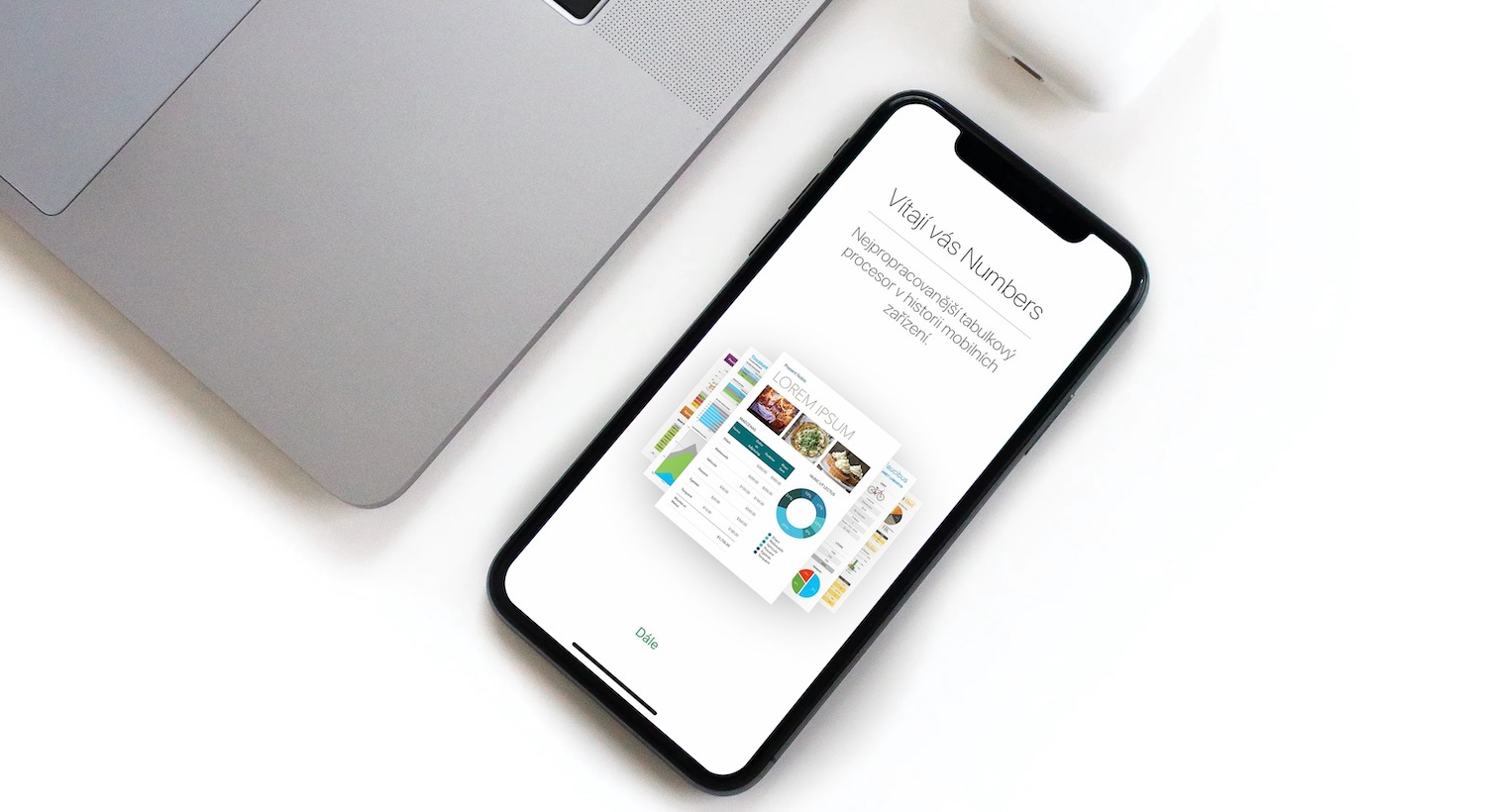
පසුගිය කොටසේදී, iPhone හි අංක යෙදුමේ වගුවක් එක් කරන්නේ කෙසේදැයි අපි කෙටියෙන් පැහැදිලි කළෙමු. වගුවකට අන්තර්ගතය එකතු කිරීම ද අපහසු නැත - තෝරාගත් කොටුව මත තට්ටු කර අදාළ අන්තර්ගතය එකතු කිරීම ආරම්භ කරන්න. ඔබ එය තට්ටු කළ පසු යතුරුපුවරුව ස්වයංක්රීයව නොපෙනේ නම්, ඔබගේ iPhone හි සංදර්ශකයේ පතුලේ ඇති එහි නිරූපකය තට්ටු කරන්න. යතුරුපුවරුවේ ඉහළ කොටසේ, විවිධ දත්ත වගුවට ඇතුළත් කිරීම සඳහා සංකේත සහිත පුවරුවක් ඔබට දැකගත හැකිය - ඔබට පෙළ, දින දර්ශන දින හෝ කාල දත්ත, සරල අංක හෝ විවිධ වර්ගවල මෙහෙයුම් සහ කාර්යයන් ඇතුළු කළ හැකිය. ලිඛිත පෙළ සංස්කරණය කිරීමට (සූත්ර හැර), ඔබට ලිවීමට අවශ්ය තැන ක්ලික් කර, කර්සරය අවශ්ය ස්ථානයට ගෙන යාමට අදින්න. කොටුවක රේඛා බිඳීමක් හෝ ටැබ් ඉන්ඩෙන්ට් එකක් ඇතුළු කිරීමට, කර්සරය කැඩීම ඇති තැන තැබීමට ක්ලික් කරන්න. කොටුවට යාබදව දිස්වන මෙනුවේ, එකතු කරන්න තෝරන්න, ඉන්පසු සංදර්ශකයේ පතුලේ ඇති ටැබ් හෝ ලයින් එතුම තෝරන්න. ඔබ අවශ්ය සියලුම ගැලපීම් සම්පූර්ණ කළ පසු, Done ක්ලික් කරන්න.
සමහර අවස්ථාවලදී, පෝරම මඟින් ඔබට අංක වලින් වගු සෑදීම පහසු කරයි. ඔබ ශීර්ෂ පේළියක් අඩංගු වගුවක් සමඟ වැඩ කරන්නේ නම් සහ ඒකාබද්ධ කළ කොටු කිසිවක් අඩංගු නොවේ නම්, ඔබට පෝරම භාවිතයෙන් දත්ත එකතු කළ හැක. ශීර්ෂයක් සහිත වගුවක් සාදන්න, ඉන්පසු පත්රයේ ඉහළ වම් කෙළවරේ "+" ක්ලික් කරන්න. සංදර්ශකයේ පතුලේ, නව පෝරමය තෝරන්න. සුදුසු වගුවේ නම මත ක්ලික් කරන්න, එවිට ඔබට අවශ්ය වෙනස්කම් සිදු කළ හැකිය. එකම දත්ත, සූත්ර, හෝ සමහරවිට අංක හෝ අකුරු මාලාවකින් සෛල ස්වයංක්රීයව පිරවීමට, ඔබට පිටපත් කිරීමට අවශ්ය අන්තර්ගතය සහිත කොටු තෝරන්න, ඉන්පසු සංදර්ශකයේ පහළින් ඇති Cell -> AutoFill Cells ක්ලික් කරන්න. ඔබට තෝරාගත් අන්තර්ගතය එක් කිරීමට අවශ්ය ප්රදේශය සඳහන් කිරීමට කහ මායිම අදින්න.