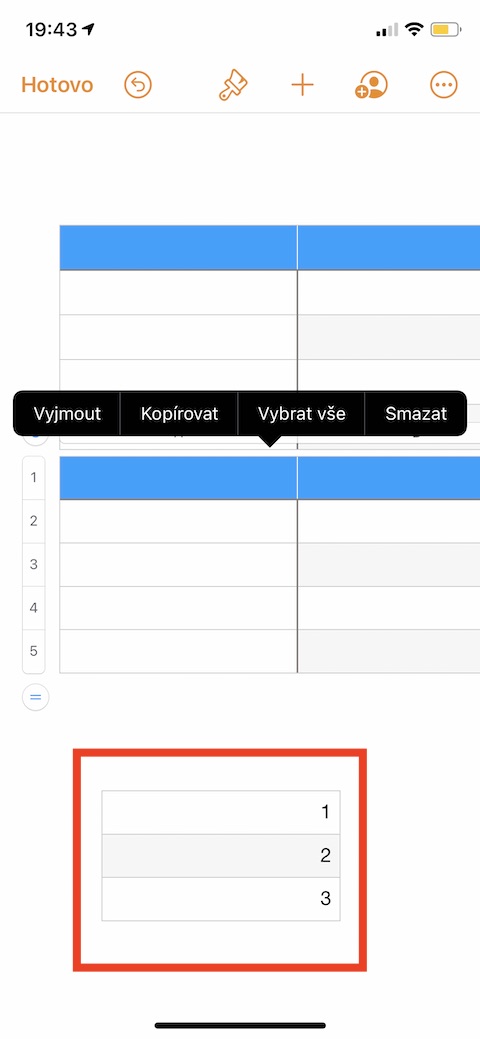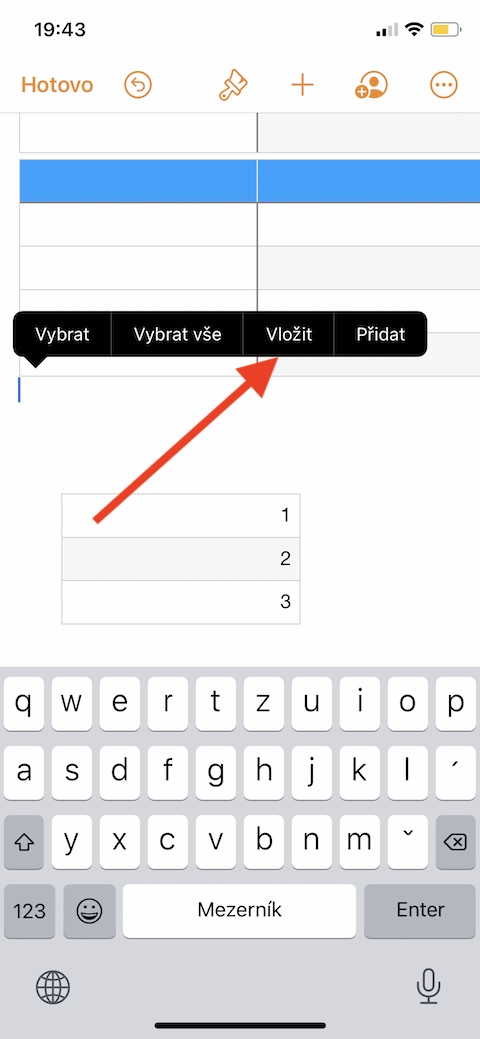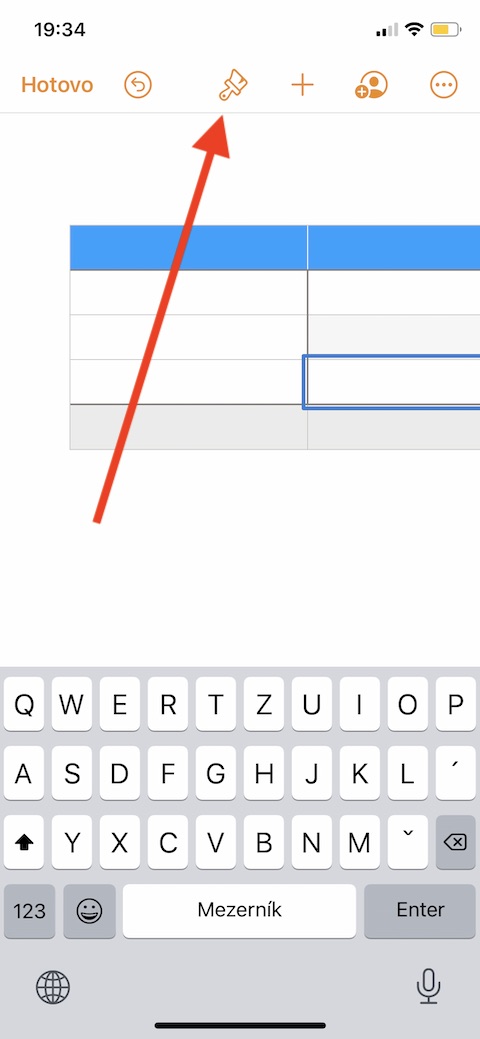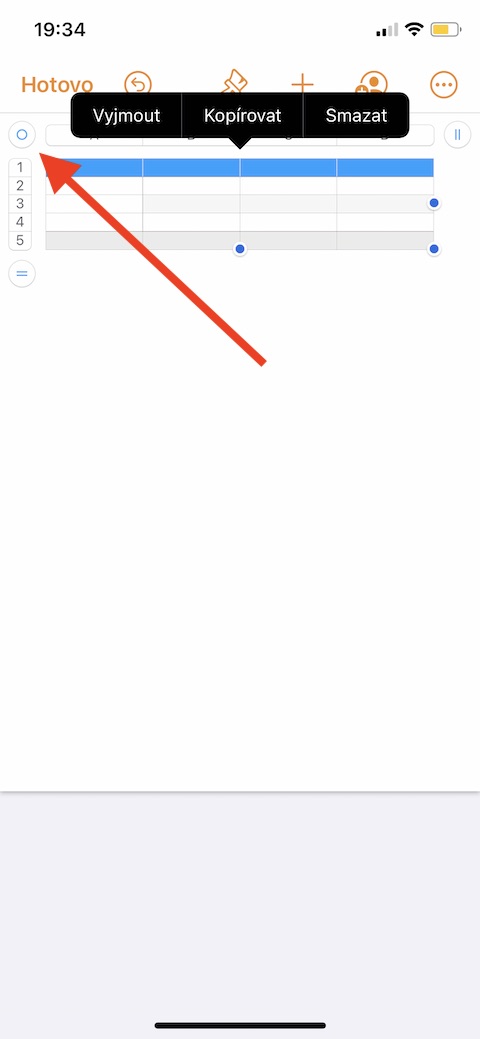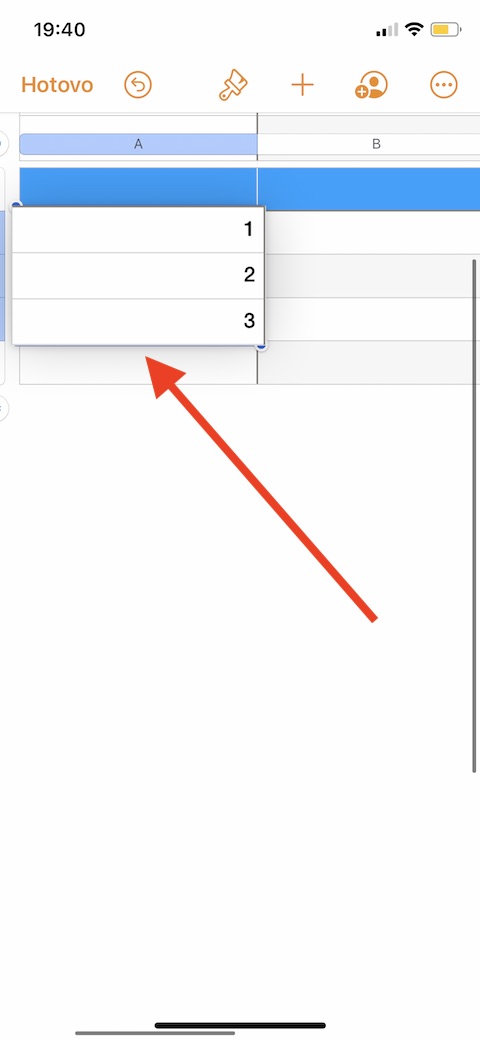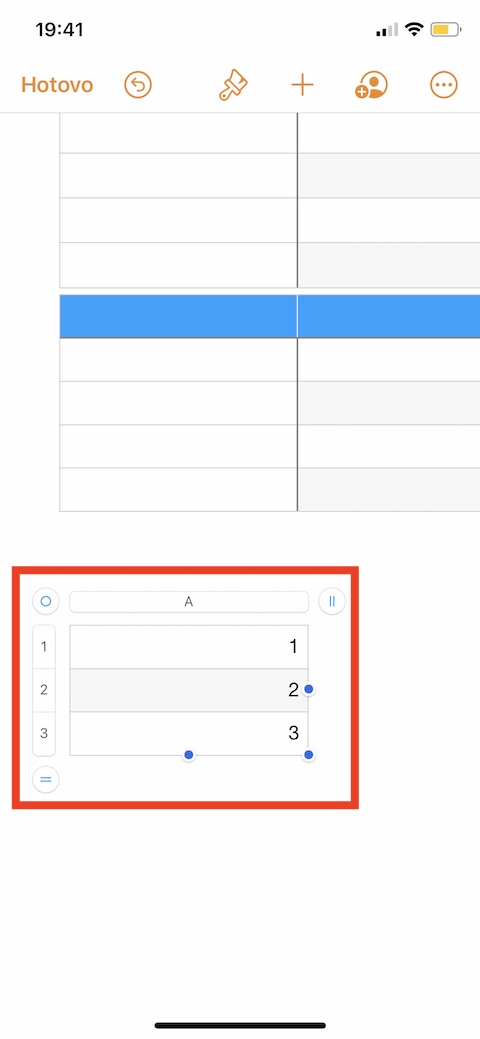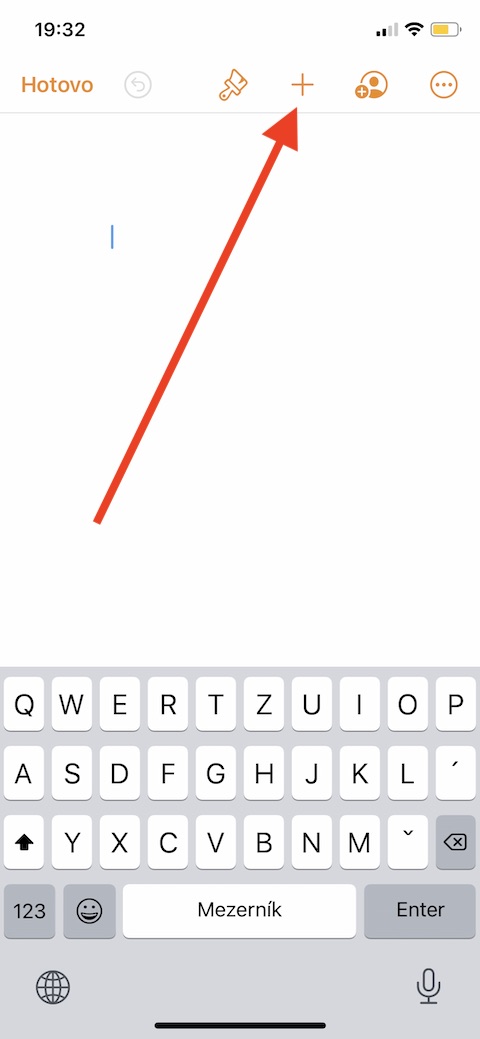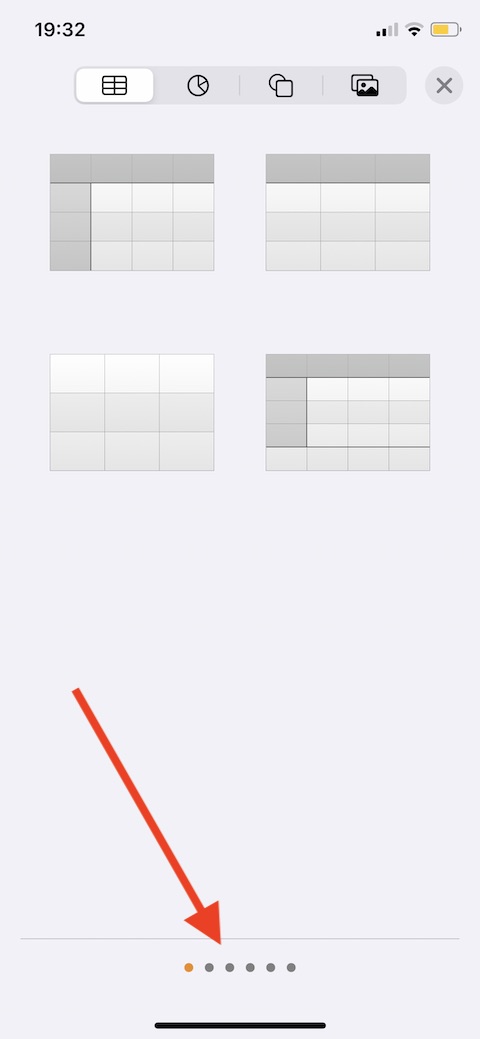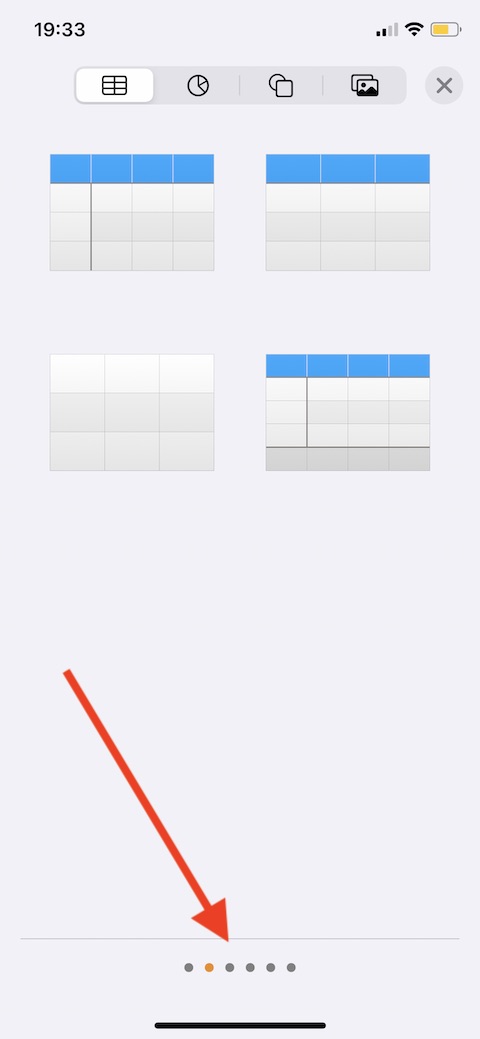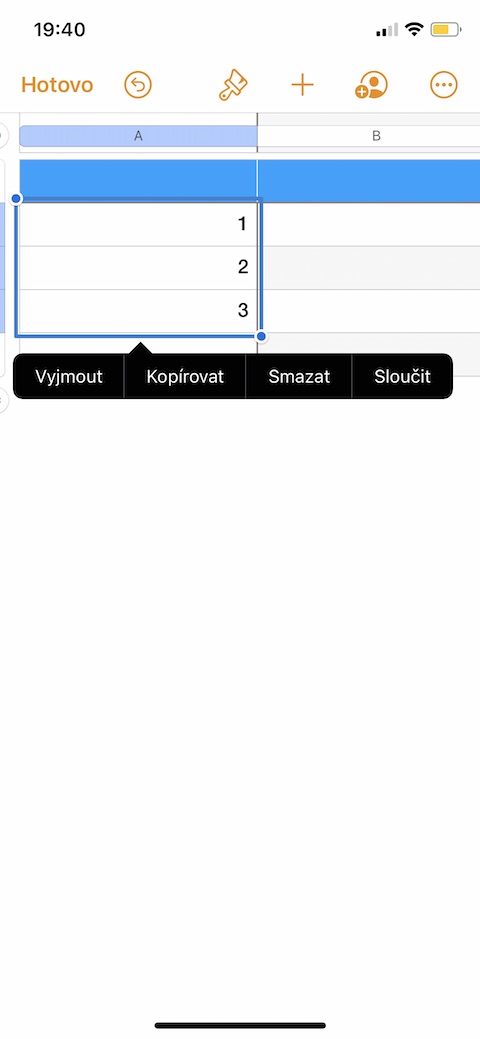දේශීය Apple යෙදුම් පිළිබඳ අපගේ සාමාන්ය මාලාවේ අද වාරිකයේදී, අපි iPhone සඳහා පිටු වෙත අපගේ අවධානය දිගටම කරගෙන යන්නෙමු. මෙවර අපි වගු සමඟ වැඩ කිරීම, ඒවා එකතු කිරීම, නිර්මාණය කිරීම, වෙනස් කිරීම සහ මකාදැමීම දෙස සමීපව බලමු.
එය විය හැකිය ඔබට උනන්දුවක්
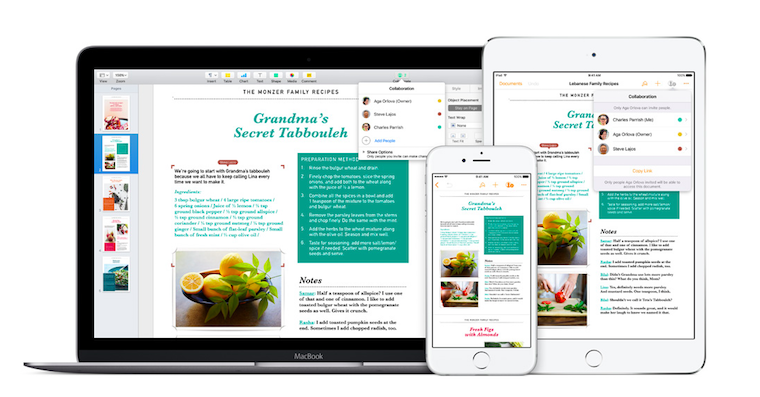
Mac හා සමානව, ඔබට iPhone හි පිටු වල වගු මෝස්තර කිහිපයක් භාවිතා කළ හැකි අතර ඒවා විවිධ ආකාරවලින් සංස්කරණය කළ හැකිය. ඔබට පහසුවෙන් ප්රධාන පෙළට පිටු තුළ වගුවක් එක් කළ හැකිය (ඔබ ටයිප් කරන විට වගුව පෙළ සමඟ ගමන් කරයි), නැතහොත් එය පිටුවේ ඕනෑම තැනක පාවෙන වස්තුවක් ලෙස ඇතුළු කරන්න (වගුව චලනය නොවේ, පෙළ පමණක් චලනය වේ ) ඔබ පිටු-සංවිධානාත්මක ලේඛනයක වැඩ කරන්නේ නම්, නව වගු සෑම විටම පිටුවට එකතු කරනු ලැබේ, ඒවා නිදහසේ ගෙන යා හැකිය.
එය විය හැකිය ඔබට උනන්දුවක්

පෙළට වගුවක් ඇතුළු කිරීමට, එය ස්ථිරව තැබිය යුතු ස්ථානය මත ක්ලික් කරන්න. ඔබට නිදහසේ ගෙන යා හැකි වගුවක් ඇතුළු කිරීමට අවශ්ය නම්, කර්සරය දර්ශනය වීම නැවැත්වීමට පෙළට පිටතින් ක්ලික් කරන්න. වගුවක් එක් කිරීමට, තිරයේ ඉහළින් ඇති "+" අයිකනය ක්ලික් කර වගු සංකේතය තෝරන්න. මෝස්තර පිරික්සීමට, වගු සහිත මෙනුව පැත්තට අනුචලනය කරන්න. ඔබට අවශ්ය වගුව තේරීමට ක්ලික් කරන්න, වගුවට අන්තර්ගතය එක් කිරීමට දෙවරක් ක්ලික් කරන්න - එවිට ඔබට ටයිප් කිරීම ආරම්භ කළ හැක. ඔබට මේසය මත ක්ලික් කර ඉහළ වම් කෙළවරේ රෝදය ඇදගෙන යාමෙන් එය ගෙන යා හැකිය - මෙය ඔබට ක්රියා නොකරන්නේ නම්, ක්ලික් කිරීමෙන් මේසය තෝරන්න, ඉහළ තීරුවේ ඇති බුරුසු නිරූපකය මත ක්ලික් කරන්න -> පිරිසැලසුම, අක්රිය කිරීමට විකල්පය පෙළ සමඟ අනුචලනය කරන්න. බුරුසු නිරූපකය ක්ලික් කිරීමෙන් ඔබට මේසයක හෝ කොටුවක පෙනුම සහ ආකෘතිය වෙනස් කළ හැකිය.
පවතින සෛල වලින් වගුවක් සෑදීමට, ඔබට නව වගුවේ භාවිතා කිරීමට අවශ්ය දත්ත සහිත සෛල තෝරන්න. එය දෘෂ්යමානව පෙරට එන තෙක් තේරීම මත ඔබේ ඇඟිල්ල අල්ලාගෙන එය ලේඛනයේ නව ස්ථානයකට ඇදගෙන යන්න - තෝරාගත් දත්ත සමඟ වගුවක් ස්වයංක්රීයව සාදනු ලැබේ. ඔබට සම්පූර්ණ වගුවක් පිටපත් කිරීමට අවශ්ය නම්, එය මත තට්ටු කර එහි ඉහළ වම් කෙළවරේ ඇති රෝදය මත තට්ටු කරන්න. පිටපත් කරන්න ක්ලික් කරන්න, වගුව තේරීම ඉවත් කිරීමට ක්ලික් කරන්න, ඔබට වගුව ඇලවීමට අවශ්ය තැන ක්ලික් කරන්න, ඉන්පසු අලවන්න ක්ලික් කරන්න. වගුවක් මැකීමට, එය තේරීමට පළමුව තට්ටු කරන්න, ඉහළ වම් කෙළවරේ ඇති රෝදය තට්ටු කරන්න, ඉන්පසු මකන්න තෝරන්න.