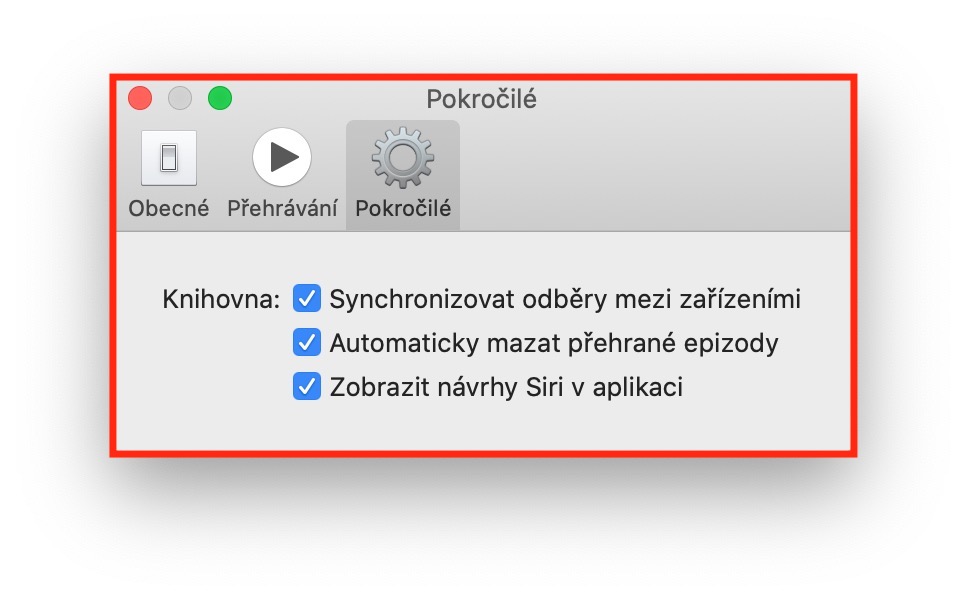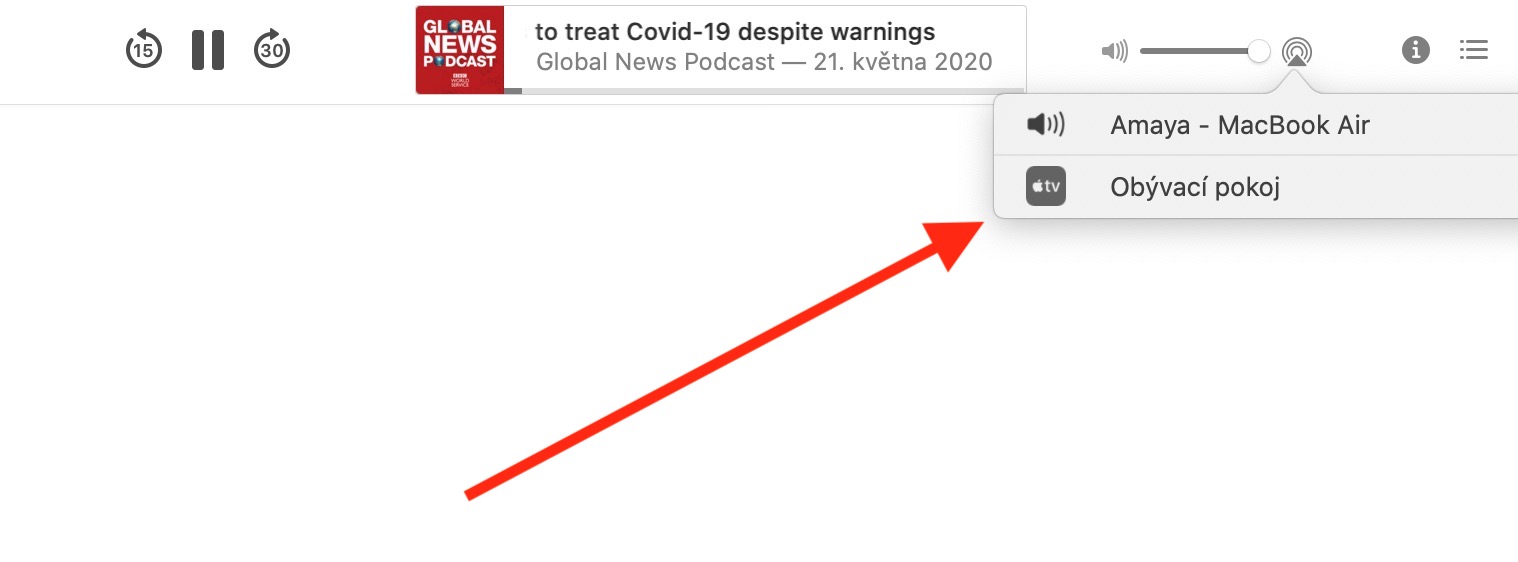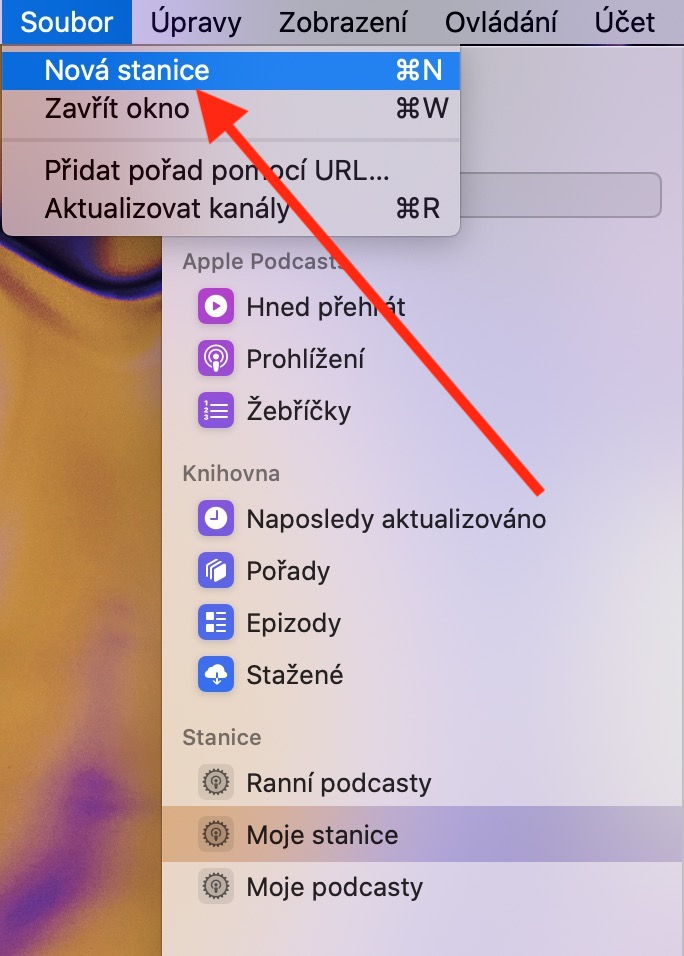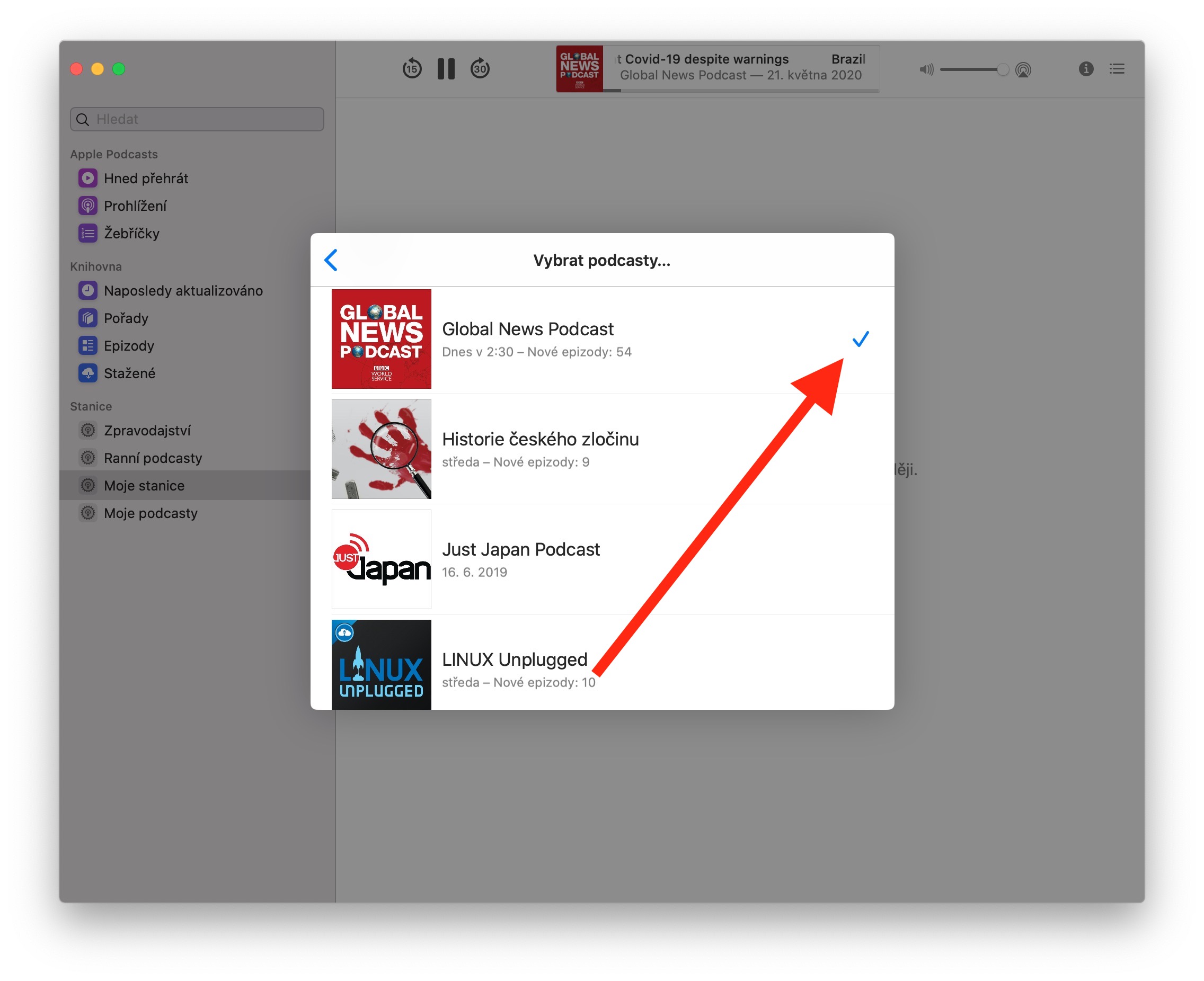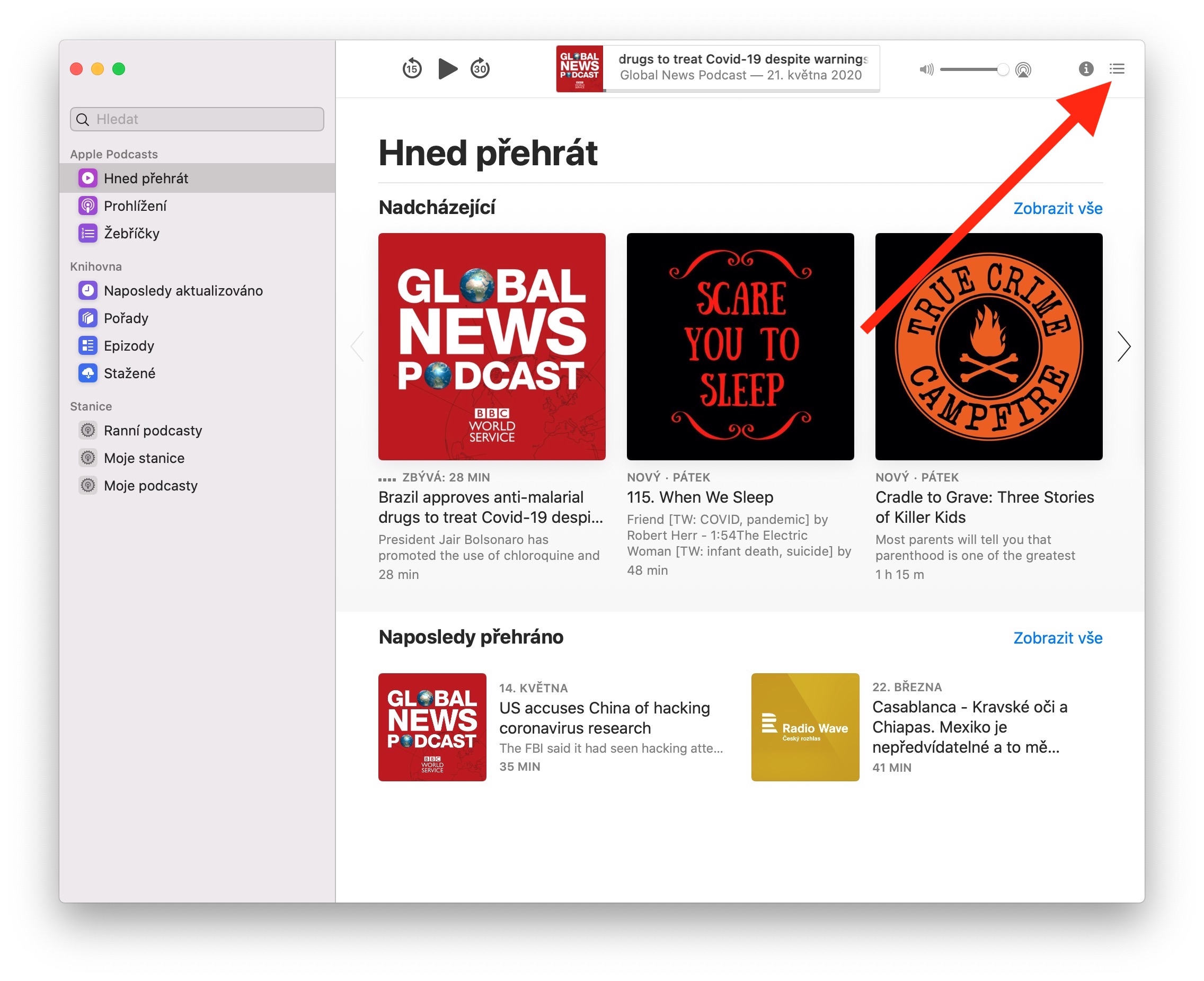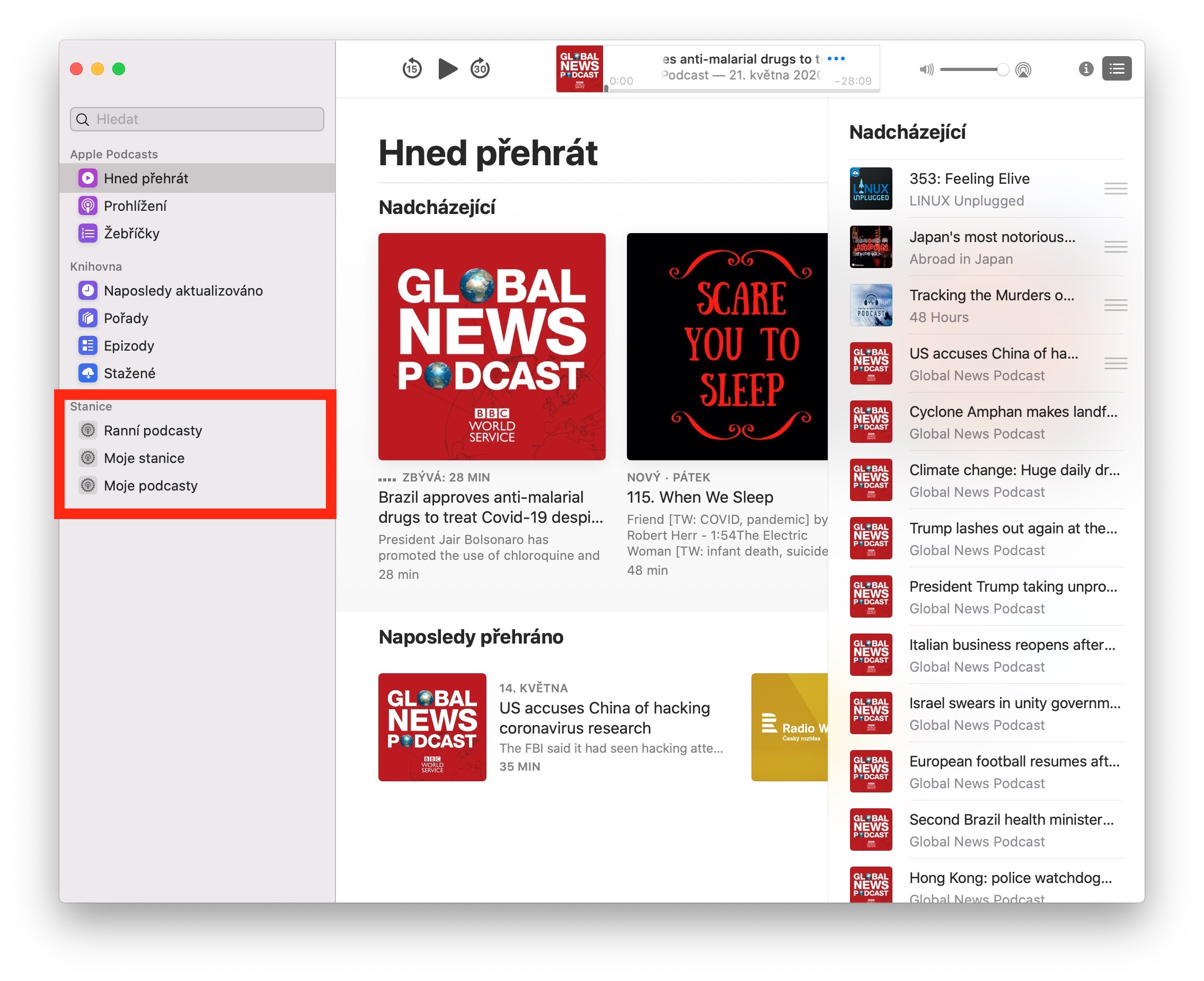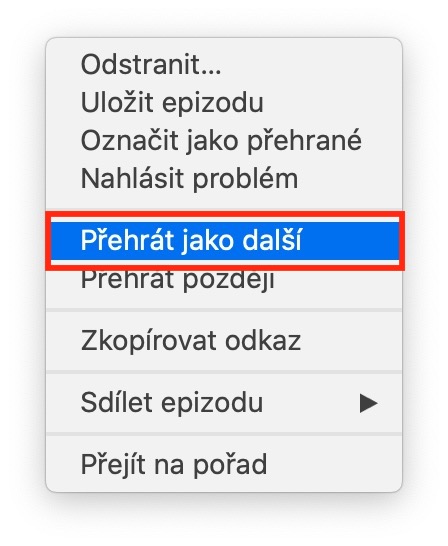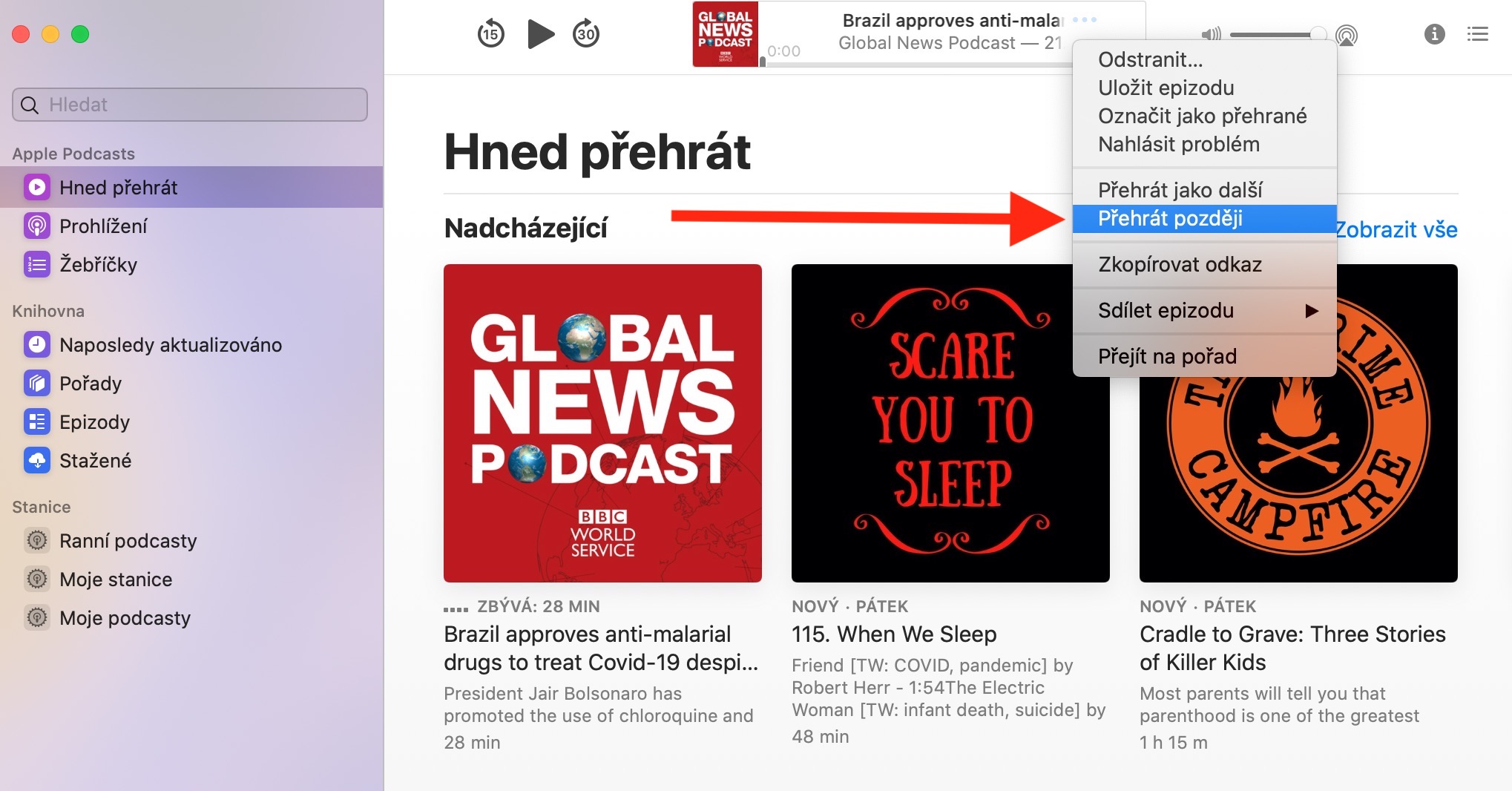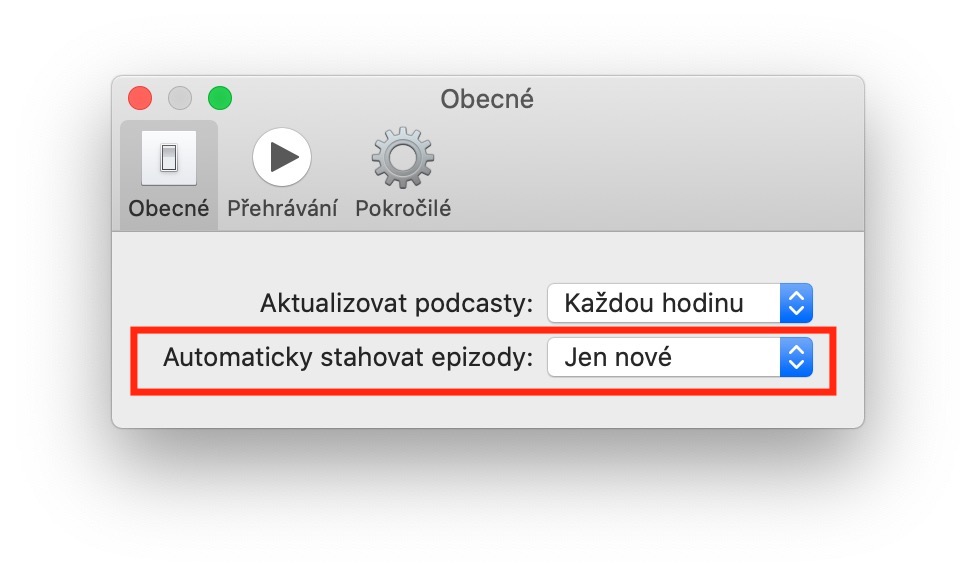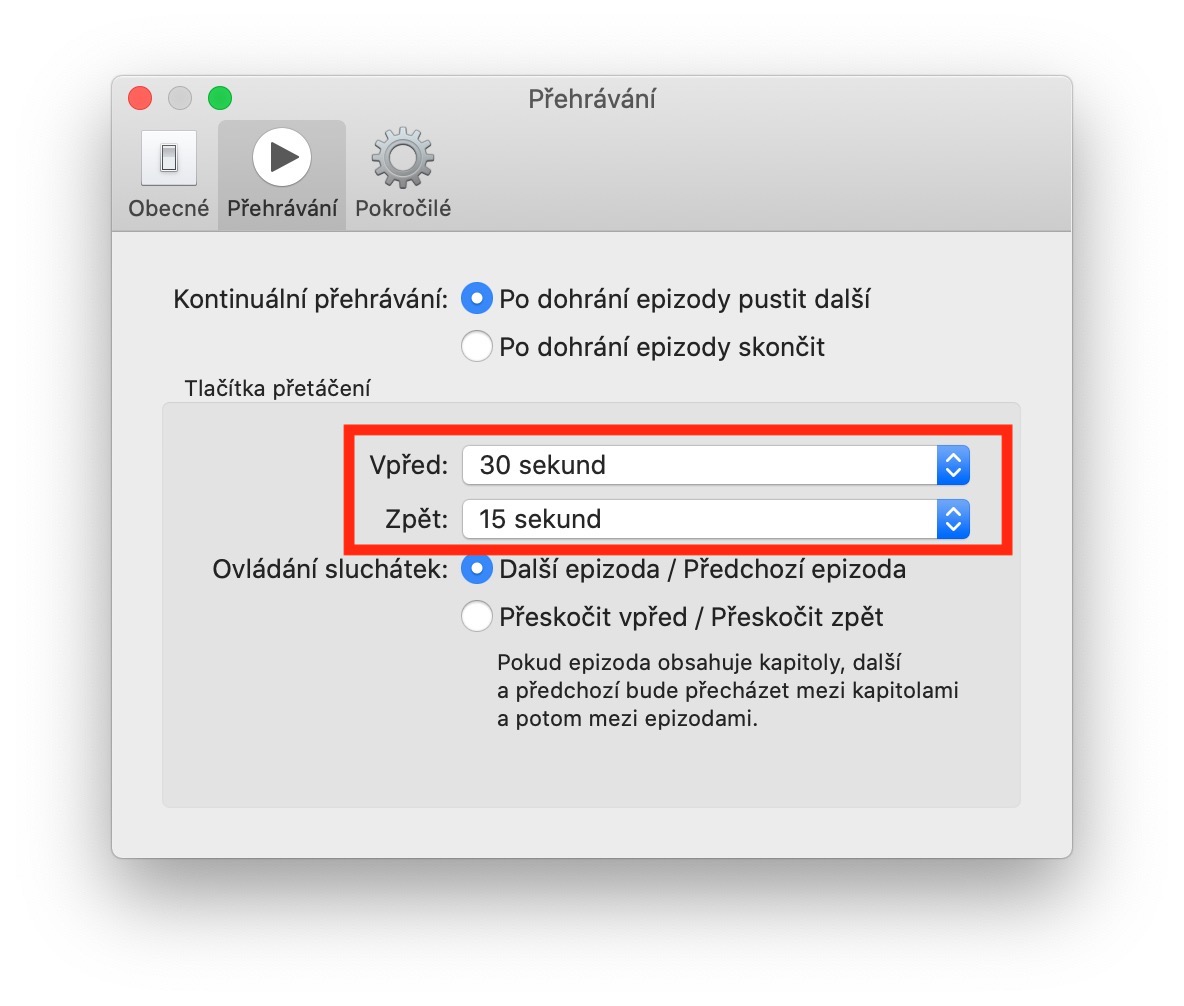iPhone හෝ iPad මත මෙන්, ඔබට Mac මත පොඩ්කාස්ට් වලට සවන් දීමට, දායකත්වයන් සැකසීමට, තනි කථාංග බාගත කිරීමට සහ ඔබේම ස්ථාන නිර්මාණය කිරීමට හැකිය. ඔබ දැනටමත් ඔබගේ වෙනත් Apple උපාංගයක ස්වදේශීය Podcasts භාවිතා කරන්නේ නම් (එකම Apple ID යටතේ), සියලුම අන්තර්ගත සහ සැකසීම් ඔබගේ Mac හි Podcasts සමඟ ස්වයංක්රීයව සමමුහුර්ත වනු ඇත. ලිපිය ආරම්භකයින් සහ අද්දැකීම් අඩු පරිශීලකයින් සඳහා අදහස් කෙරේ.
එය විය හැකිය ඔබට උනන්දුවක්

තනි කථාංගවලට සවන් දීමට, ඔබේ Mac මත Podcasts යෙදුම දියත් කර පැති තීරුවේ ඇති ඕනෑම අයිතමයක් මත ක්ලික් කරන්න. ඔබට කථාංග පිළිබඳ දළ විශ්ලේෂණයක් පෙනෙනු ඇත, ඒ සඳහා ඔබට Play බොත්තම ක්ලික් කළ යුතුය. ඔබ නැවත ධාවනය ආරම්භ කළ පසු, යෙදුම් කවුළුවේ ඉහළින් ධාවන පාලන සහිත පැනලයක් දිස්වනු ඇත. මෙම පැනලය තුළ, ඔබට විරාමයක් තබා නැවත නැවත ධාවනය ආරම්භ කිරීමට, කථාංගයේ නිශ්චිත තත්පර ගණනකින් ඉදිරියට හෝ පසුපසට යාමට හෝ කාලරේඛාව මත ක්ලික් කිරීමෙන් නිශ්චිත ස්ථානයකට යාමට හැකිය. කථාංගයක අනුචලන කාල පරතරය සීරුමාරු කිරීමට, ඔබගේ Mac තිරයේ ඉහලින් ඇති මෙවලම් තීරුවේ Podcasts -> Preferences ක්ලික් කරන්න. දිස්වන කවුළුවෙහි, Playback ටැබය මත ක්ලික් කරන්න, එවිට ඔබට පරතරය වෙනස් කළ හැකිය.
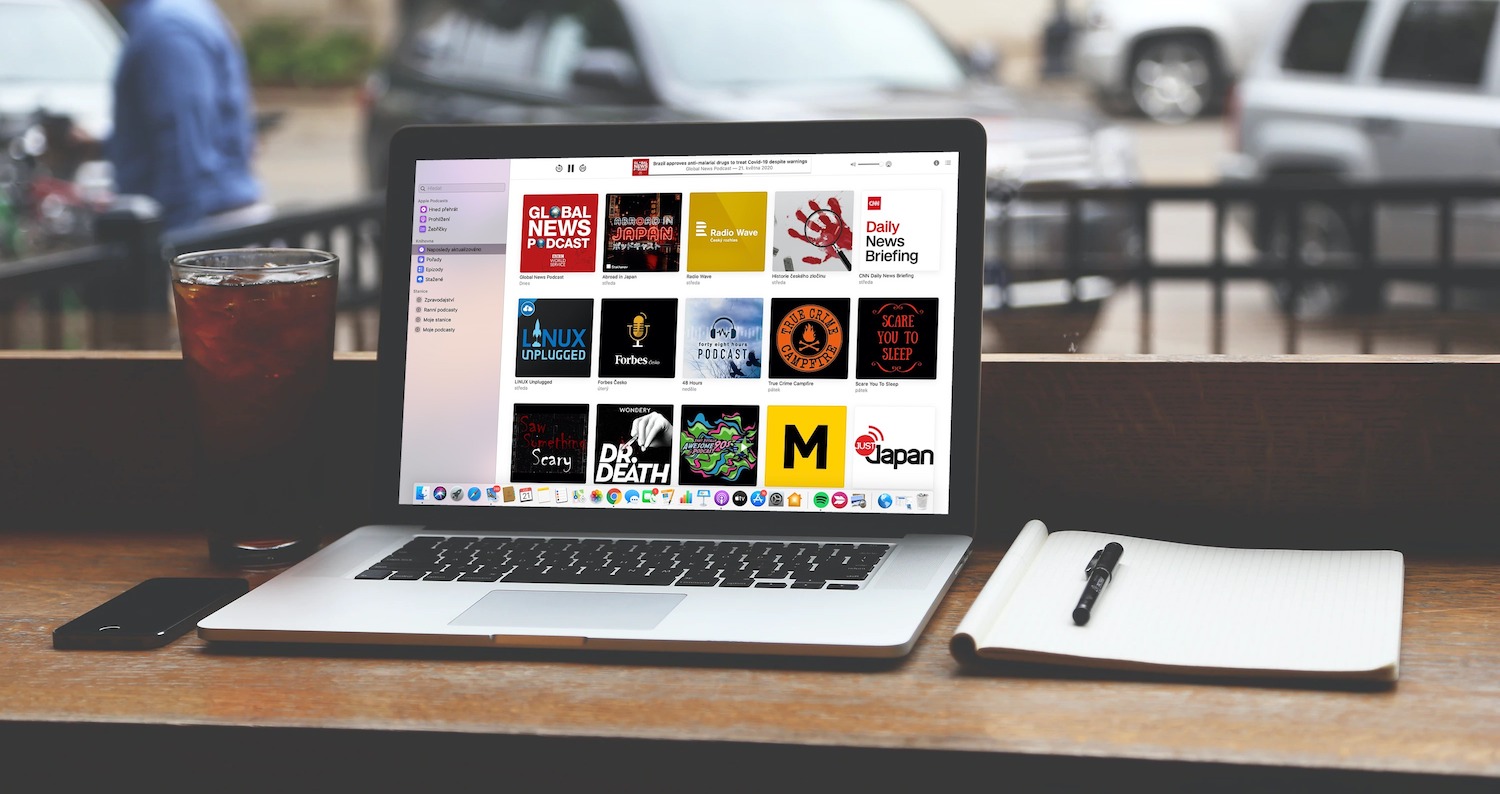
ඔබට සවන්දීම සඳහා ශ්රව්ය ප්රතිදානය වෙනස් කිරීමට අවශ්ය නම්, ඉහළින් ඇති පැනලයේ AirPlay නිරූපකය මත ක්ලික් කර ශබ්දය වාදනය කළ යුතු ස්පීකර් හෝ හෙඩ්ෆෝන් තෝරන්න. කථාංගයක් සමඟ වැඩ කිරීම සඳහා තවත් විකල්ප බැලීමට, කර්සරය පසුධාවන පැනලය වෙත ගෙන ගොස් කථාංගයේ නමේ දකුණට තිත් තුනක් දිස්වන තෙක් රැඳී සිටින්න. ඒවා මත ක්ලික් කිරීමෙන් පසු, ඔබට කථාංගය බෙදාගන්නවාද, පිටපත් කරනවාද, ගැටලුවක් වාර්තා කරනවාද, නැතහොත් වෙනත් ක්රියාවක් තෝරාගන්නවාද යන්න තෝරාගත හැක.
ඔබට Mac හි Podcasts හි වාදනය කිරීමට කථාංග පෝලිමක් ද සෑදිය හැක. ඕනෑම කථාංගයක් තෝරන්න, එය මත සැරිසරන්න සහ තිත් තුනේ නිරූපකය දිස්වන තෙක් රැඳී සිටින්න. මෙනුවේ, ඉන්පසු Play next තෝරන්න, නැතහොත් පසුව Play කරන්න. Play next තෝරාගෙන තිබේ නම්, කථාංගය As next ලැයිස්තුවේ ඉහළට ගෙන යනු ඇත, එසේ නොමැතිනම් එය ලැයිස්තුවේ පහළට ගෙන යනු ඇත. යෙදුම් කවුළුවේ ඉහළ දකුණු කෙළවරේ ඇති රේඛා නිරූපකය මත ක්ලික් කිරීමෙන් පසු, ඔබට ප්රදර්ශනය කරන ලද පැනලය මත ධාවනය වූ කථාංගවල අනුපිළිවෙල ඇදගෙන යා හැක.
නොබැඳි සවන්දීම සඳහා කථාංගයක් බාගැනීමට, ඔබට අවශ්ය කථාංගය සොයා, එය මත දකුණු-ක්ලික් කර, බාගැනීම් කථාංගය තෝරන්න. බාගත කිරීමේ දෙවන විකල්පය නම් කථාංගයේ මාතෘකාවේ දකුණු පස ඇති බාගැනීම් නිරූපකය (ඊතලයක් සහිත වලාකුළක්) මත ක්ලික් කිරීමයි. ඔබට නව කථාංග වල ස්වයංක්රීය බාගැනීම් සැකසීමට අවශ්ය නම්, තිරයේ ඉහලින් ඇති මෙවලම් තීරුවේ Podcasts -> Preferences ක්ලික් කරන්න, ඉන්පසු සාමාන්ය පටිත්තෙහි බාගැනීම් සබල කරන්න.
Mac හි Podcasts හි, ඔබට ප්රභේදය, මාතෘකාව, හෝ ඔබ ඒවාට සවන් දෙන වේලාව මත පදනම්ව ස්ථාන වලට තනි වැඩසටහන් සමූහගත කළ හැකිය. තිරයේ ඉහළින් ඇති තීරුවේ, ගොනුව -> නව ස්ථානය ක්ලික් කරන්න. දුම්රිය ස්ථානය නම් කර එය සුරකින්න. සාදන ලද කථාංගය පැති තීරුවේ ඔබට පෙනෙනු ඇත. එය මත දකුණු-ක්ලික් කරන්න, මෙනුවේ සිටුවම් තෝරන්න, එවිට ඔබට නැවතුම්පොළ සංස්කරණය කිරීමට හෝ එයට වැඩසටහන් එකතු කිරීමට හැකිය.