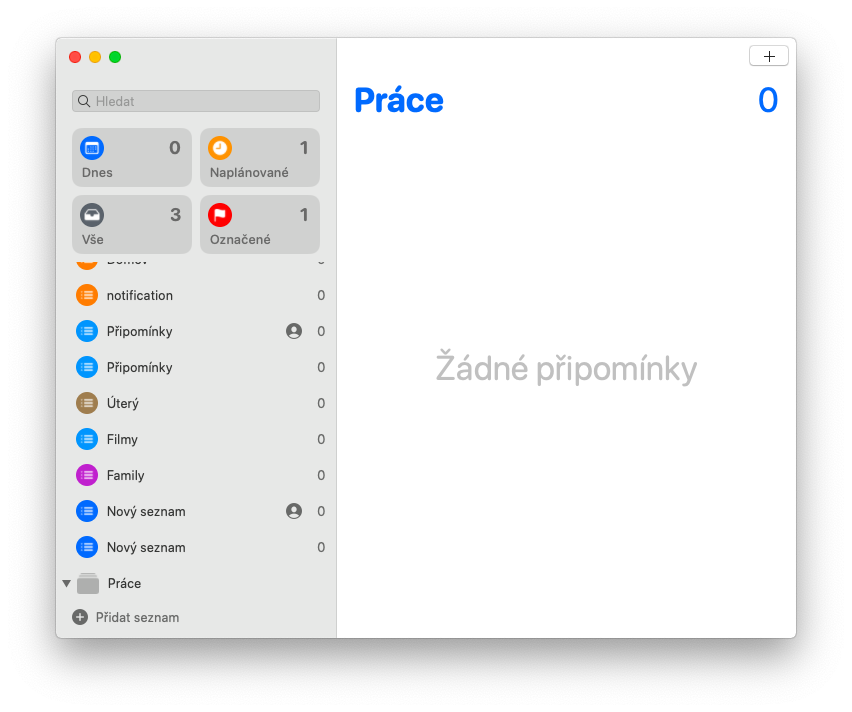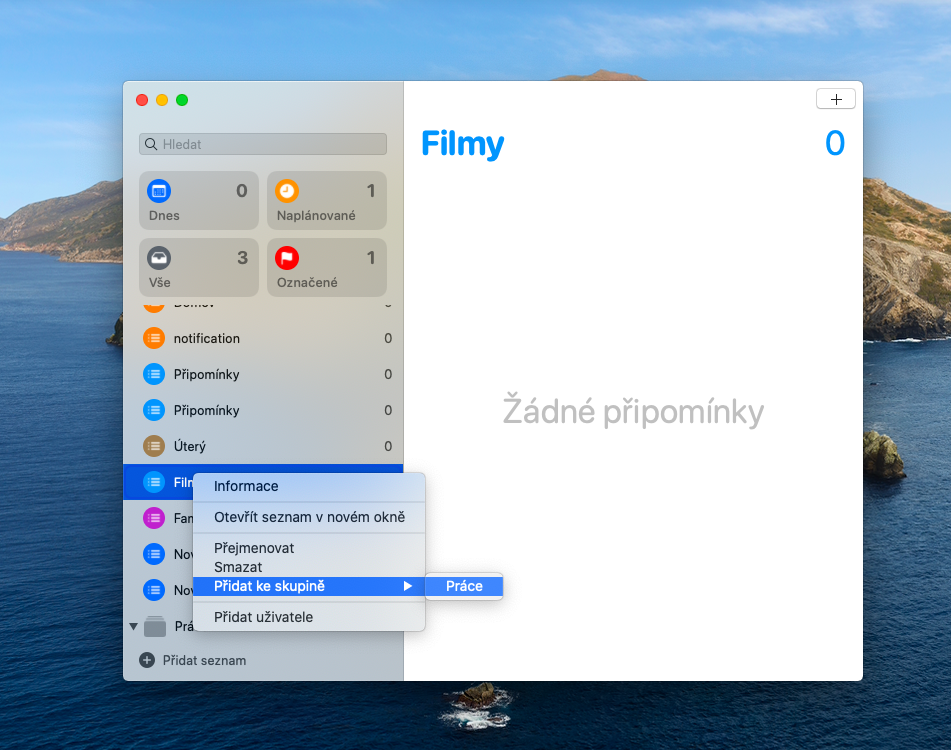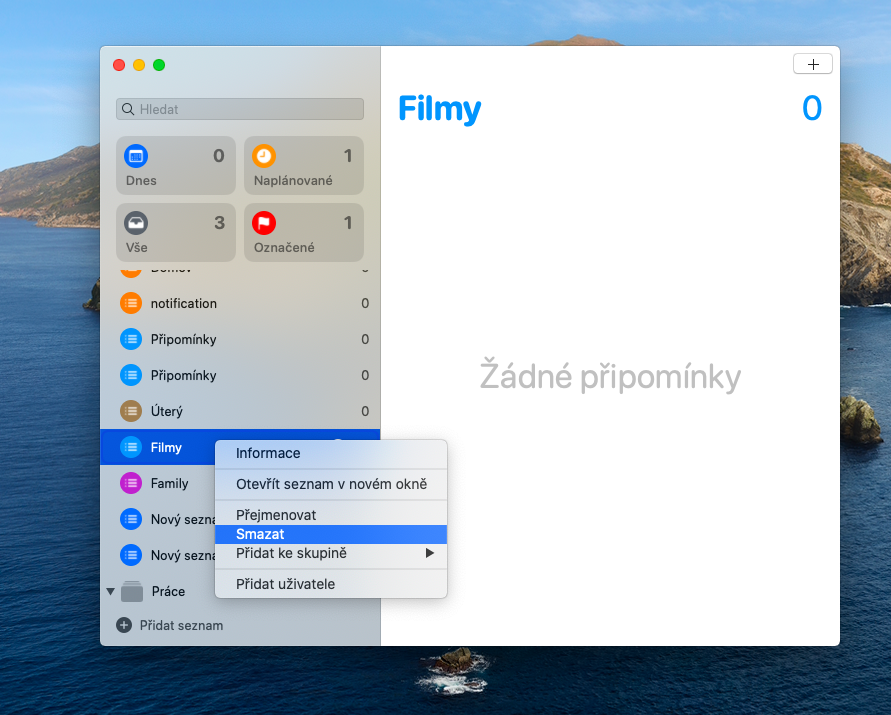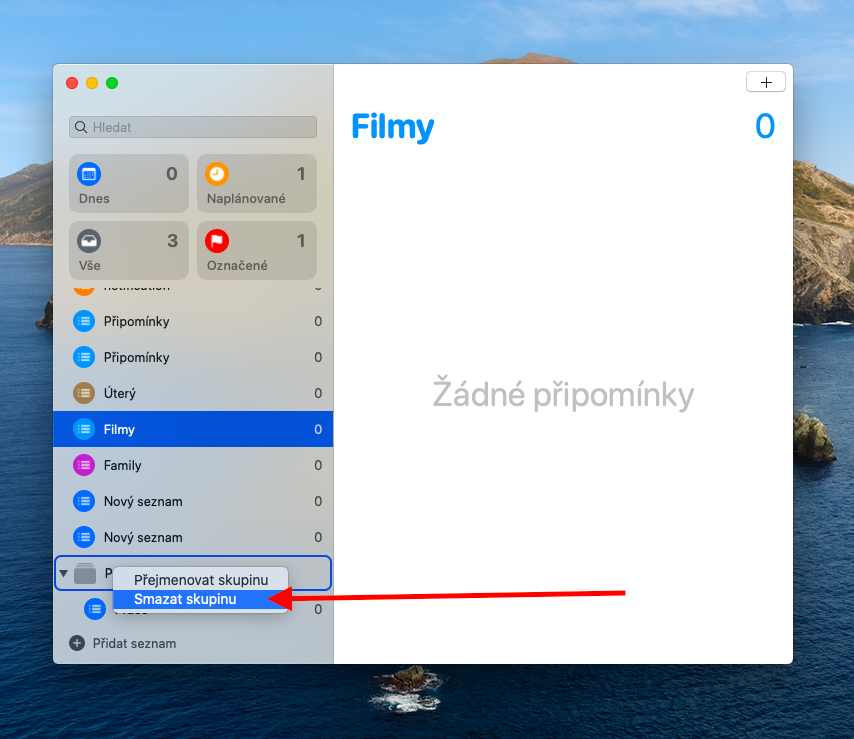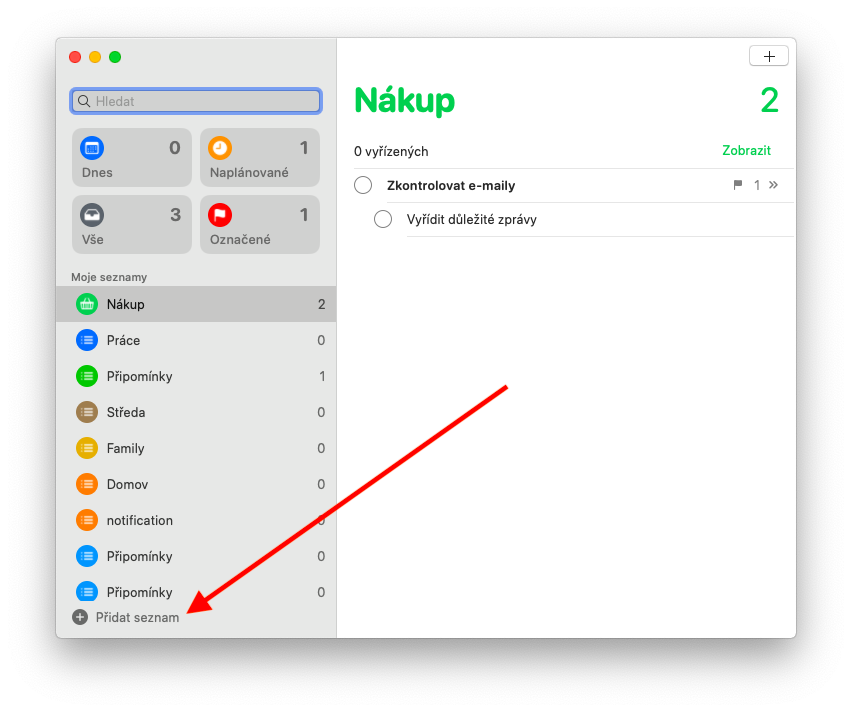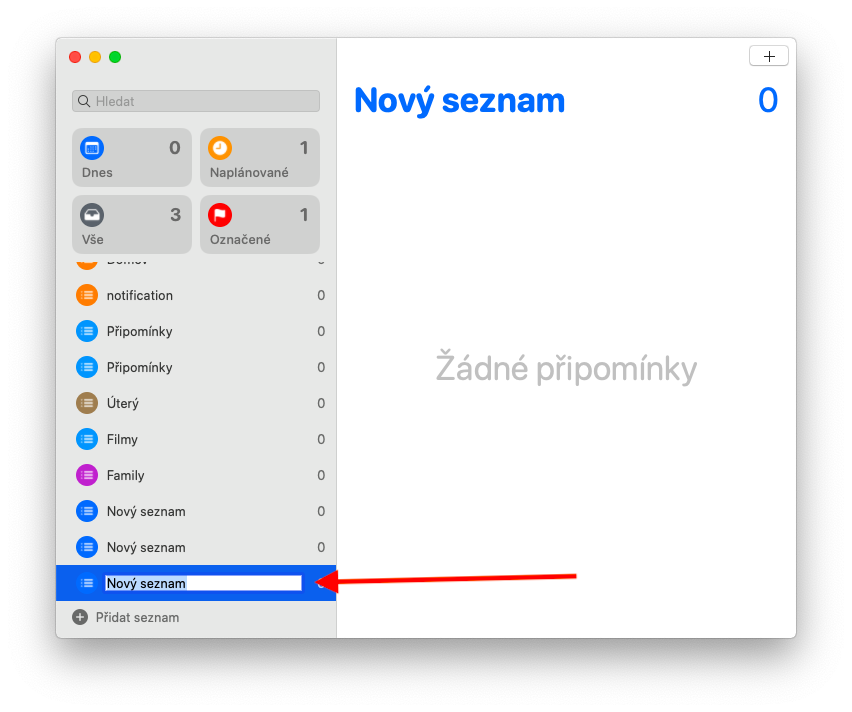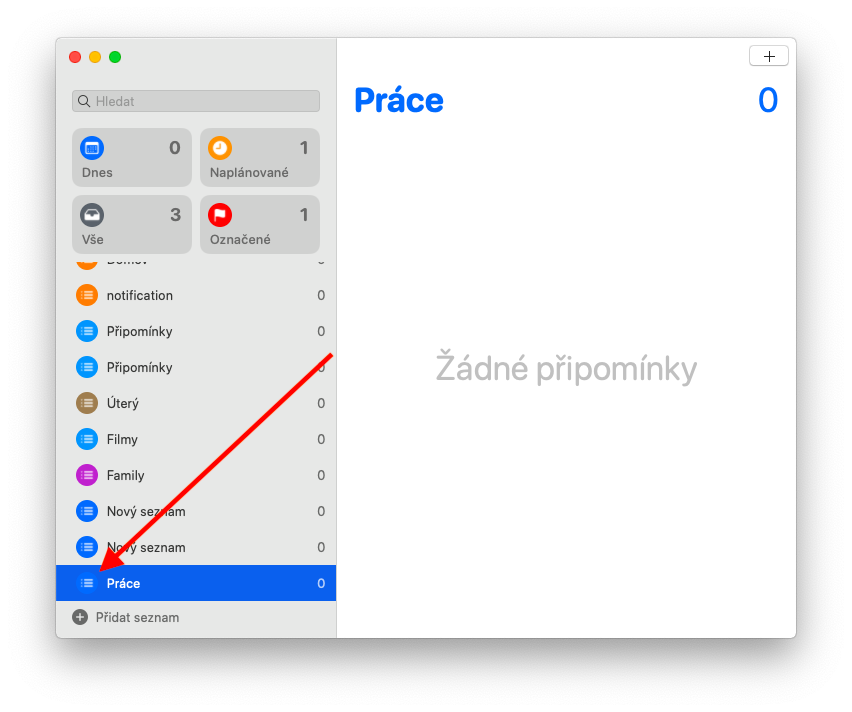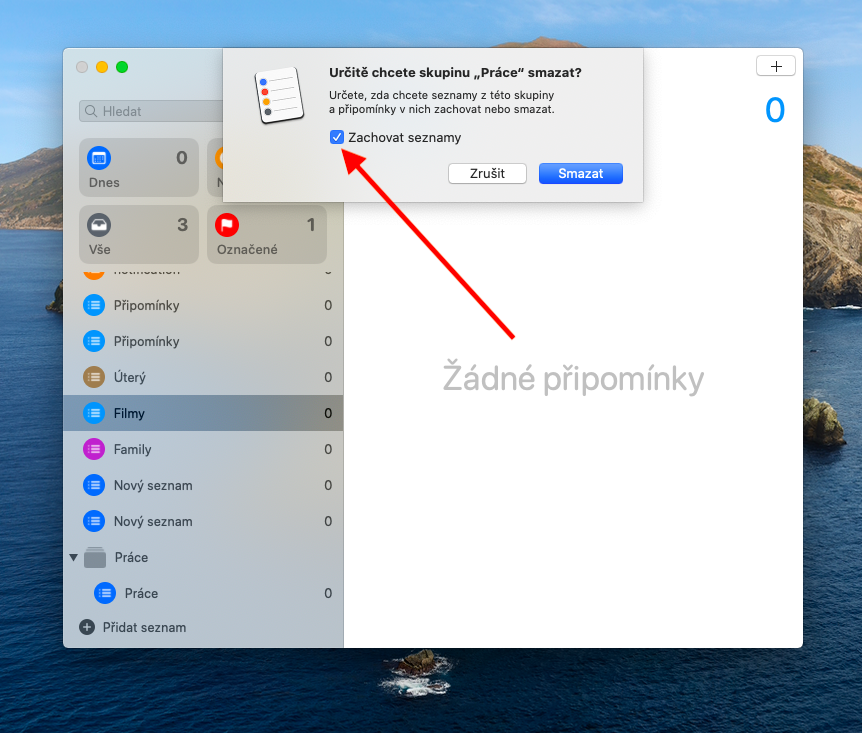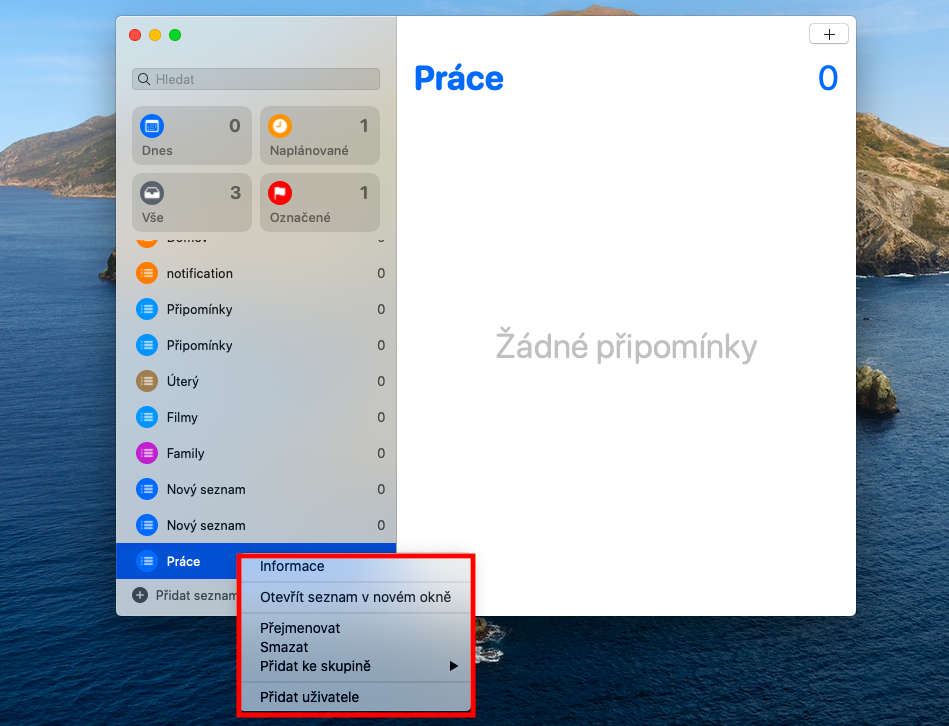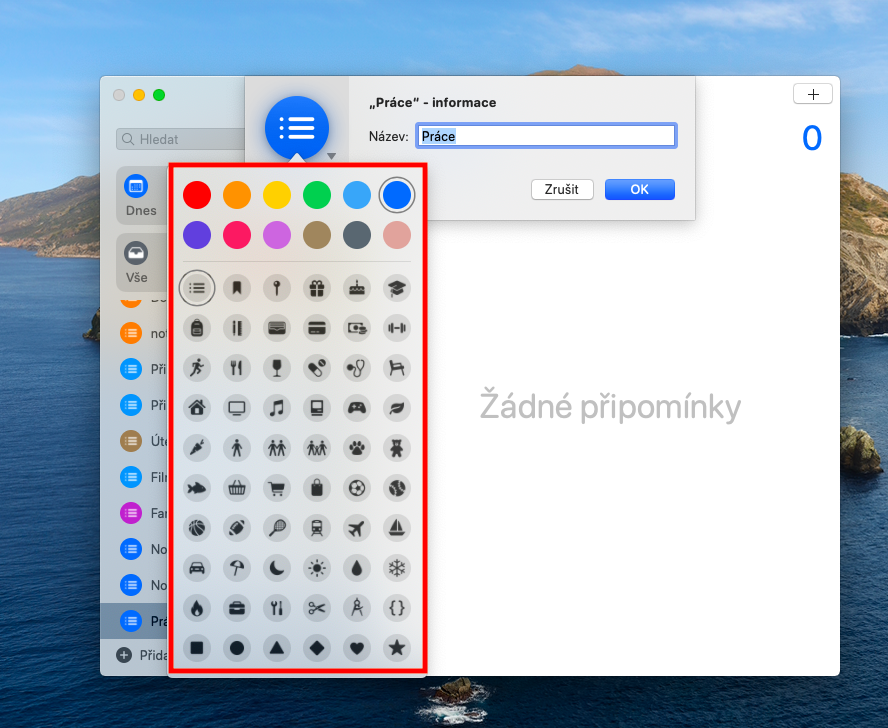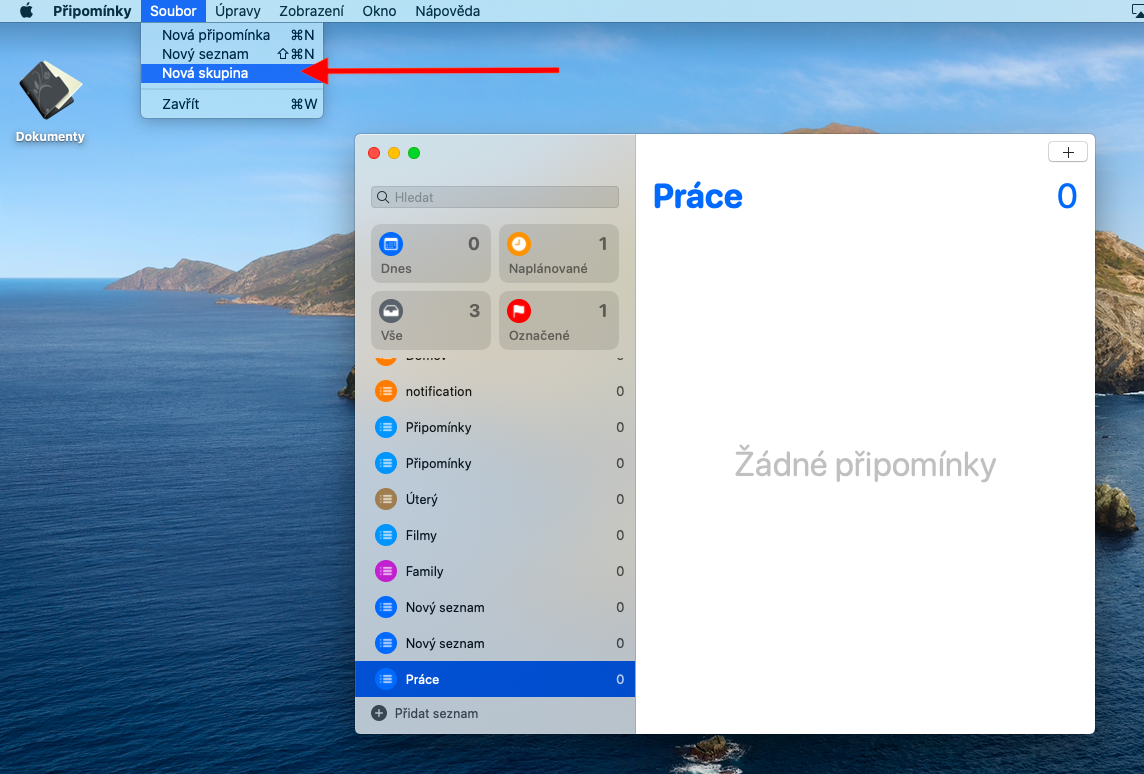ස්වදේශීය Apple යෙදුම් පිළිබඳ අපගේ නිත්ය මාලාව Mac හි සටහන් සමඟ දිගටම පවතී. අද කථාංගයේදී, අපි මතක් කිරීම් ලැයිස්තු සමඟ වැඩ කිරීම දෙස සමීපව බලමු - අපි ඒවා එකතු කිරීම, සංස්කරණය කිරීම සහ මකා දැමිය යුතු ආකාරය ඉගෙන ගනිමු.
එය විය හැකිය ඔබට උනන්දුවක්

Mac හි Reminders යෙදුමේ ඇති Reminders ලැයිස්තු ඔබට ඔබගේ කාර්යයන් සහ සිහිකැඳවීම් වඩා හොඳින් නිරීක්ෂණය කිරීමට උදවු කරයි. මේ අනුව ඔබට වෙනම සාප්පු ලැයිස්තු, පැතුම් ලැයිස්තු හෝ සම්පූර්ණ කළ යුතු කාර්යයන් පිළිබඳ දළ විශ්ලේෂණයක් සෑදිය හැක. ඔබට නමෙන් පමණක් නොව, වර්ණයෙන් සහ නිරූපකයෙන්ද එකිනෙකාගෙන් තනි ලැයිස්තු වෙන්කර හඳුනාගත හැකිය. Reminders යෙදුම දියත් කරන්න, ඔබට වම් පැත්තේ පැති තීරුව නොපෙනේ නම්, ඔබේ Mac තිරයේ ඉහළින් ඇති මෙවලම් තීරුවේ View -> Show Sidebar ක්ලික් කරන්න. යෙදුම් කවුළුවේ පහළ වම් කෙළවරේ, මතක් කිරීම් ලැයිස්තු යටතේ, ලැයිස්තුව එකතු කරන්න ක්ලික් කරන්න. නව ලැයිස්තුවට නමක් ඇතුළත් කර Enter (ආපසු) ඔබන්න. ඔබට ලැයිස්තුවේ නම හෝ නිරූපකය වෙනස් කිරීමට අවශ්ය නම්, පැති තීරුවේ එහි නම මත දකුණු-ක්ලික් කර තොරතුරු තෝරන්න. ඔබට අදාළ ක්ෂේත්රයේ ලැයිස්තුවේ නම වෙනස් කළ හැකිය, ලැයිස්තුවේ අයිකනය අසල ඇති ඊතලය මත ක්ලික් කිරීමෙන් ඔබට වර්ණය සහ අයිකනය වෙනස් කළ හැකිය. ඔබ සංස්කරණය කර අවසන් වූ විට හරි ක්ලික් කරන්න.
ඔබට තනි සිහිකැඳවීම් ලැයිස්තුද සමූහගත කළ හැක. ඔබගේ මැක් තිරයේ ඉහළින් ඇති මෙවලම් තීරුවේ, ගොනුව -> නව කණ්ඩායම ක්ලික් කරන්න. පැති තීරුවේ, අලුතින් සාදන ලද කණ්ඩායමේ නම ඇතුළත් කර Enter (ආපසු) ඔබන්න. කණ්ඩායමකට නව ලැයිස්තුවක් එක් කිරීමට, පැති තීරුවේ එහි නම දකුණු-ක්ලික් කර කණ්ඩායමට එකතු කරන්න තෝරන්න. ලැයිස්තුවක් මකා දැමීමට, පැති තීරුවේ එහි නම මත දකුණු-ක්ලික් කර මකන්න තෝරන්න. ඔබ අදහස් ලැයිස්තුවක් මකා දැමුවහොත්, ඔබ එහි අඩංගු සියලුම අදහස් ද මකා දමන්න. ලැයිස්තු කණ්ඩායමක් මකා දැමීමට, පැති තීරුවේ ඇති කණ්ඩායම් නාමය මත දකුණු-ක්ලික් කර කණ්ඩායම මකන්න තෝරන්න. සමූහය මකා දැමීමට පෙර ඔබට ලැයිස්තු තබා ගැනීමට අවශ්ය දැයි තහවුරු කිරීමට වග බලා ගන්න.