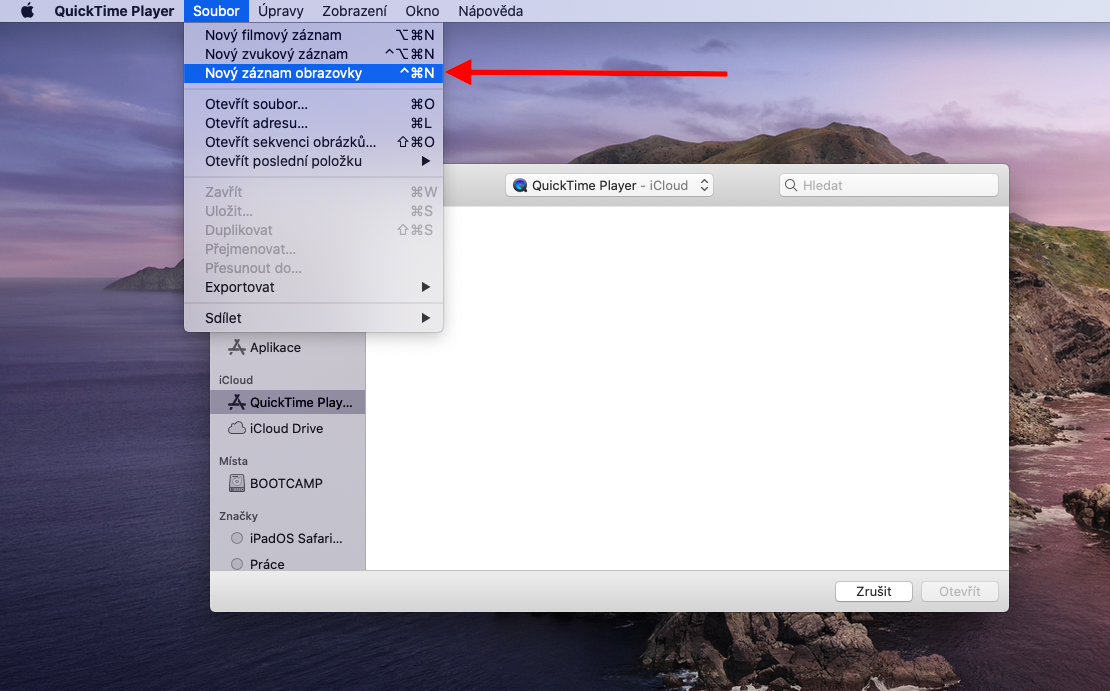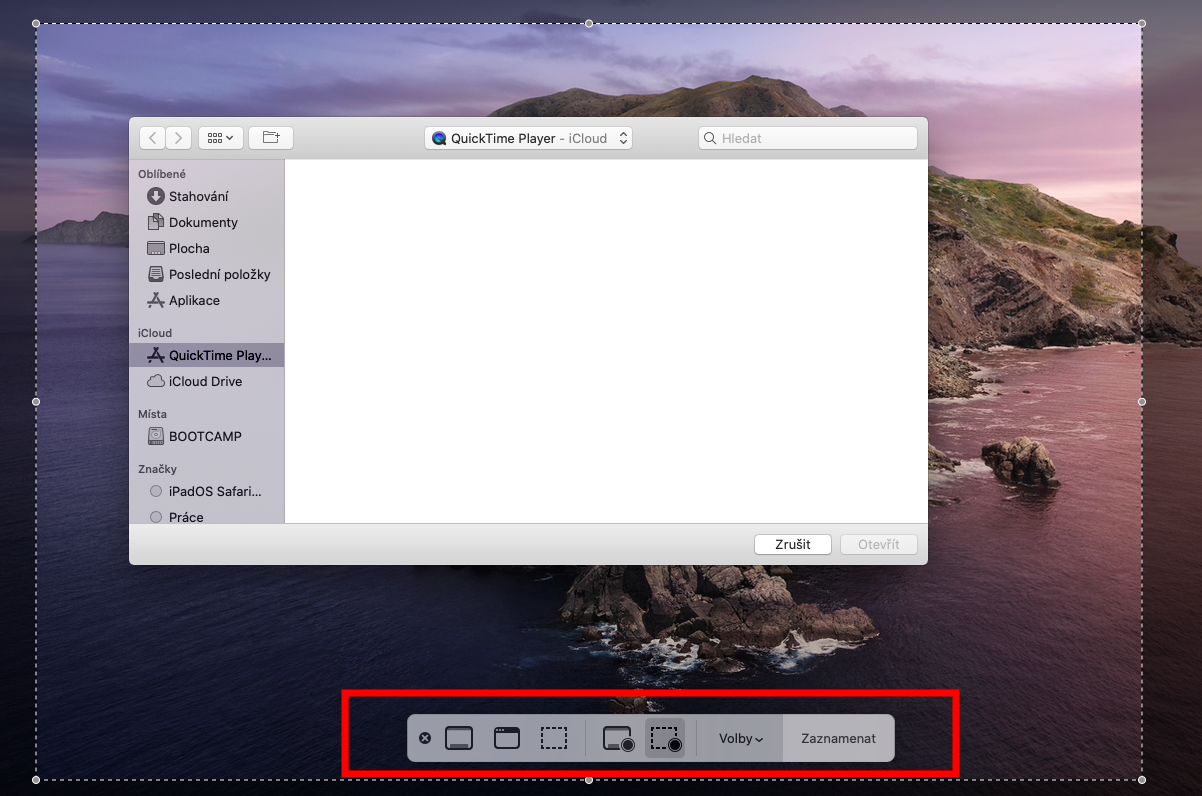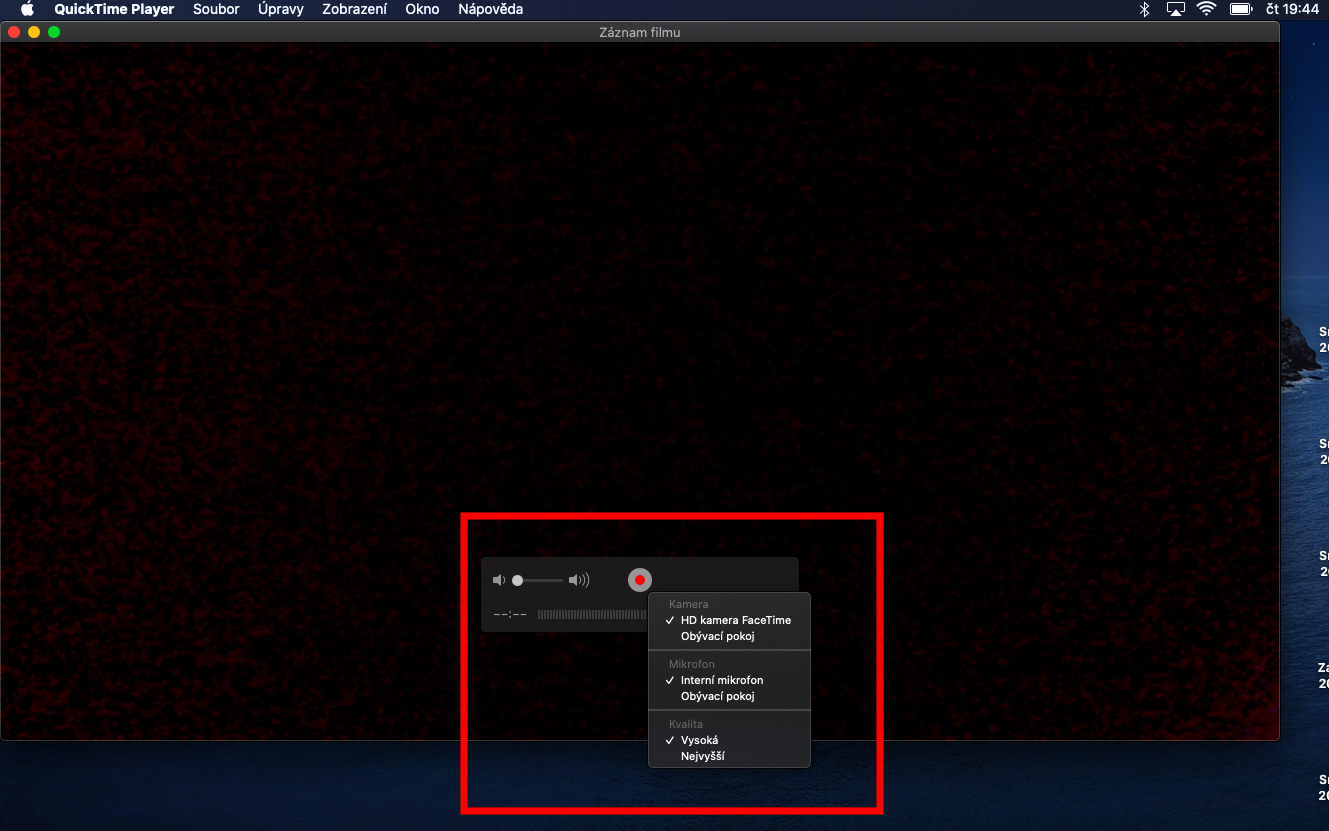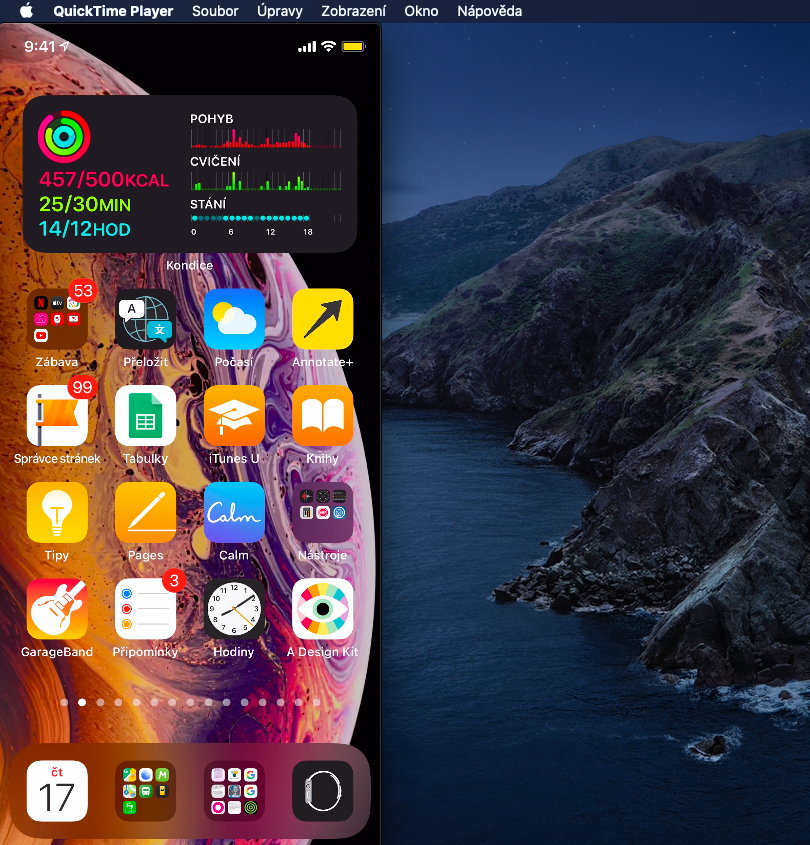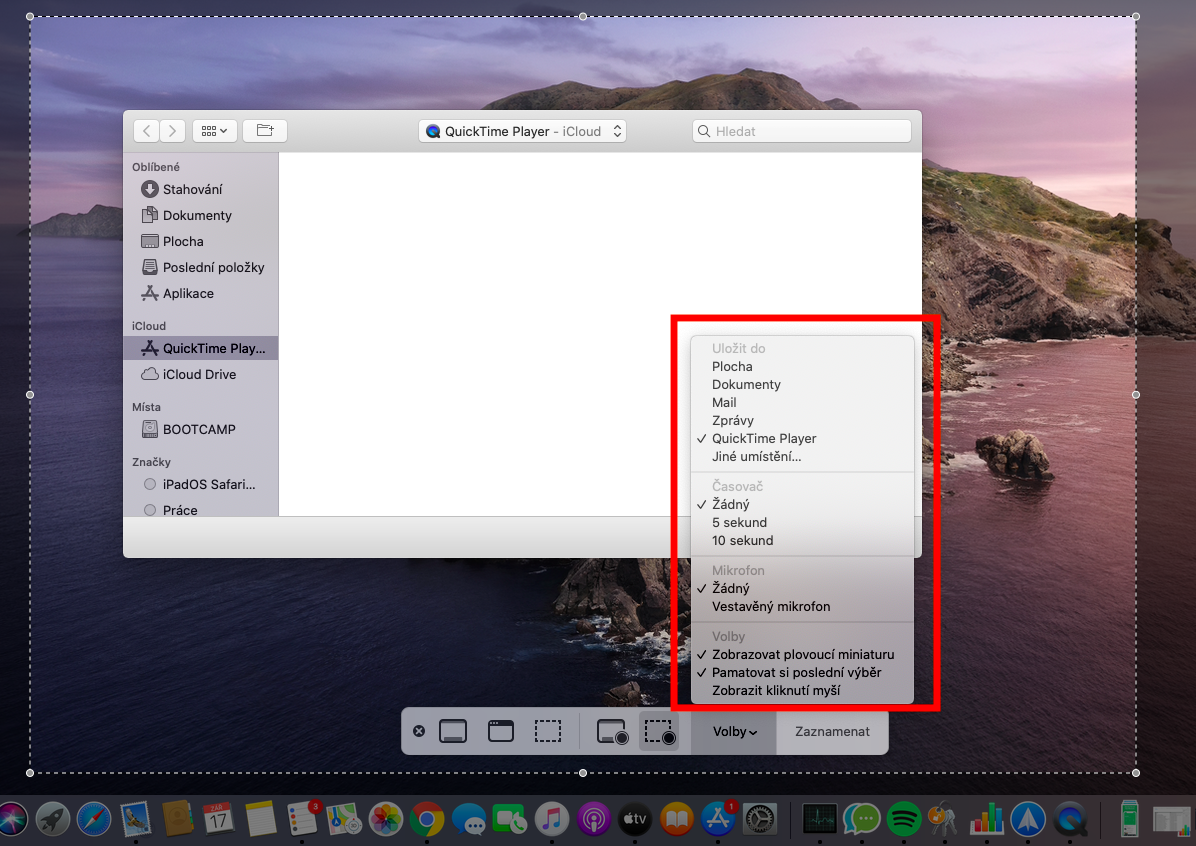දේශීය Apple යෙදුම් පිළිබඳ අපගේ මාලාවේ, මෙවර අපි QuickTime Player දෙස බලනවා. පසුගිය කථාංගය අපි නැවත ධාවනයේ මූලික කරුණු ආවරණය කළ අතර, අද අපි අන්තර්ගතය පටිගත කිරීම සහ නිර්මාණය කිරීම කෙරෙහි අවධානය යොමු කරන්නෙමු.
එය විය හැකිය ඔබට උනන්දුවක්

වෙනත් දේ අතර, ඔබට ඔබේ පරිගණකයේ හෝ Apple TV හි තිරය පටිගත කිරීමට Mac හි දේශීය QuickTime Player යෙදුම භාවිතා කළ හැකිය. අල්ලා ගත් පටිගත කිරීම QuickTim හි විවෘත කර ඔබගේ Mac මත සුරැකිය හැක. තිර පටිගත කිරීමක් ගැනීමට, ඔබගේ මැක් මත QuickTime Player දියත් කරන්න, ඉන්පසු තිරයේ ඉහලින් ඇති මෙවලම් තීරුවේ File -> New Screen Recording ක්ලික් කරන්න. ඔබට මෙවලම් තීරුවක් පෙනෙනු ඇත, එහිදී ඔබට කුමන අන්තර්ගතය පටිගත කරන්නේද, එය සුරැකෙන්නේ කොතැනද, ඔබට භාවිතා කිරීමට අවශ්ය මයික්රෆෝනය හෝ ඔබට ටයිමරයක් සක්රිය කිරීමට අවශ්යද යන්න තෝරාගත හැක. සියලුම සැකසුම් සිදු කිරීමෙන් පසු, කවුළුවේ පතුලේ ඇති මෙවලම් තීරුවේ වාර්තා බොත්තම ක්ලික් කිරීමෙන් පටිගත කිරීම ආරම්භ කරන්න. පටිගත කිරීම නැවැත්වීමට, ඔබේ මැක්හි ඉහළින් ඇති මෙනු තීරුවේ පටිගත කිරීම නවත්වන්න ක්ලික් කරන්න.
ඔබට වෙබ් කැමරාවක් භාවිතයෙන් හෝ iPhone, iPad හෝ iPod touch භාවිතයෙන් ඔබේ Mac මත චිත්රපට පටිගත කිරීමක් නිර්මාණය කිරීමට අවශ්ය නම්, තිරයේ ඉහළින් ඇති මෙවලම් තීරුවේ File -> New Movie Recording ක්ලික් කරන්න. එය ඔබගේ Mac වෙබ් කැමරාවේ ස්වයංක්රීයව පටිගත කිරීම ආරම්භ කරනු ඇත, විකල්ප ක්ලික් කිරීමෙන් පසු ඔබට වෙනස් කැමරාවක්, මයික්රෆෝනයක් තෝරාගෙන පටිගත කිරීමේ ගුණත්වය තෝරාගත හැක. ඔබ වාර්තා බොත්තම ක්ලික් කිරීමෙන් පටිගත කිරීම ආරම්භ කර Stop බොත්තම ක්ලික් කිරීමෙන් එය නවත්වන්න. ඔබට පටිගත කිරීම විරාම කිරීමට අවශ්ය නම්, Alt (විකල්ප) යතුර ඔබාගෙන වාර්තා බොත්තම ක්ලික් කරන්න. ඔබට ඔබගේ iPhone, iPad හෝ iPod touch වෙතින් පටිගත කිරීමට අවශ්ය නම්, පළමුව උපාංගය ඔබගේ Mac වෙත සම්බන්ධ කරන්න. QuickTime Player අරඹන්න, තිරයේ ඉහලින් ඇති මෙවලම් තීරුවේ File -> New Movie Recording ක්ලික් කරන්න, සහ Options ක්ලික් කිරීමෙන් පසු (පටිගත කිරීමේ බොත්තම අසල ඇති ඊතලය), සම්බන්ධිත උපාංගයේ නම තෝරන්න. පටිගත කිරීම ආරම්භ කිරීමට රතු බොත්තම ක්ලික් කරන්න.