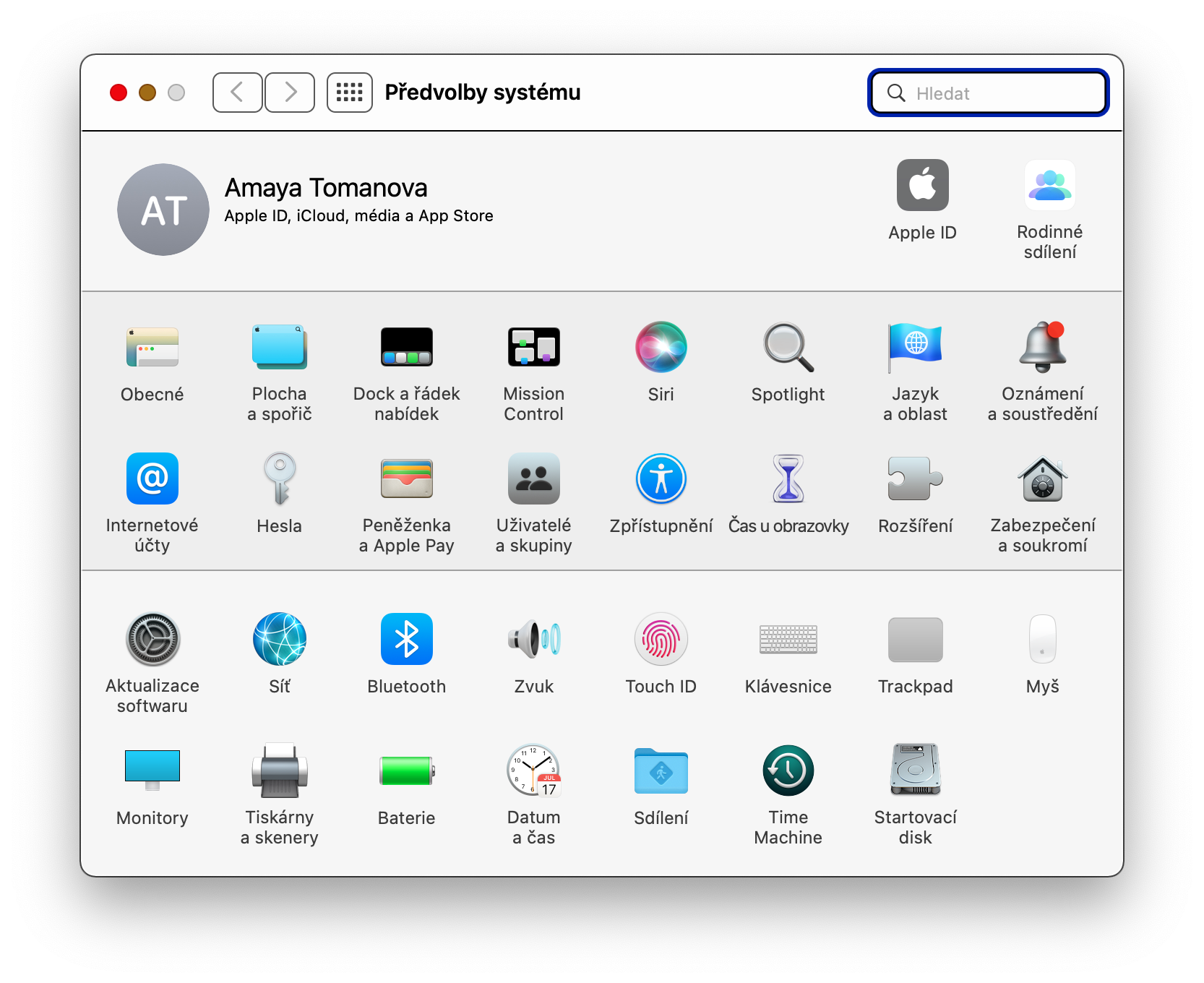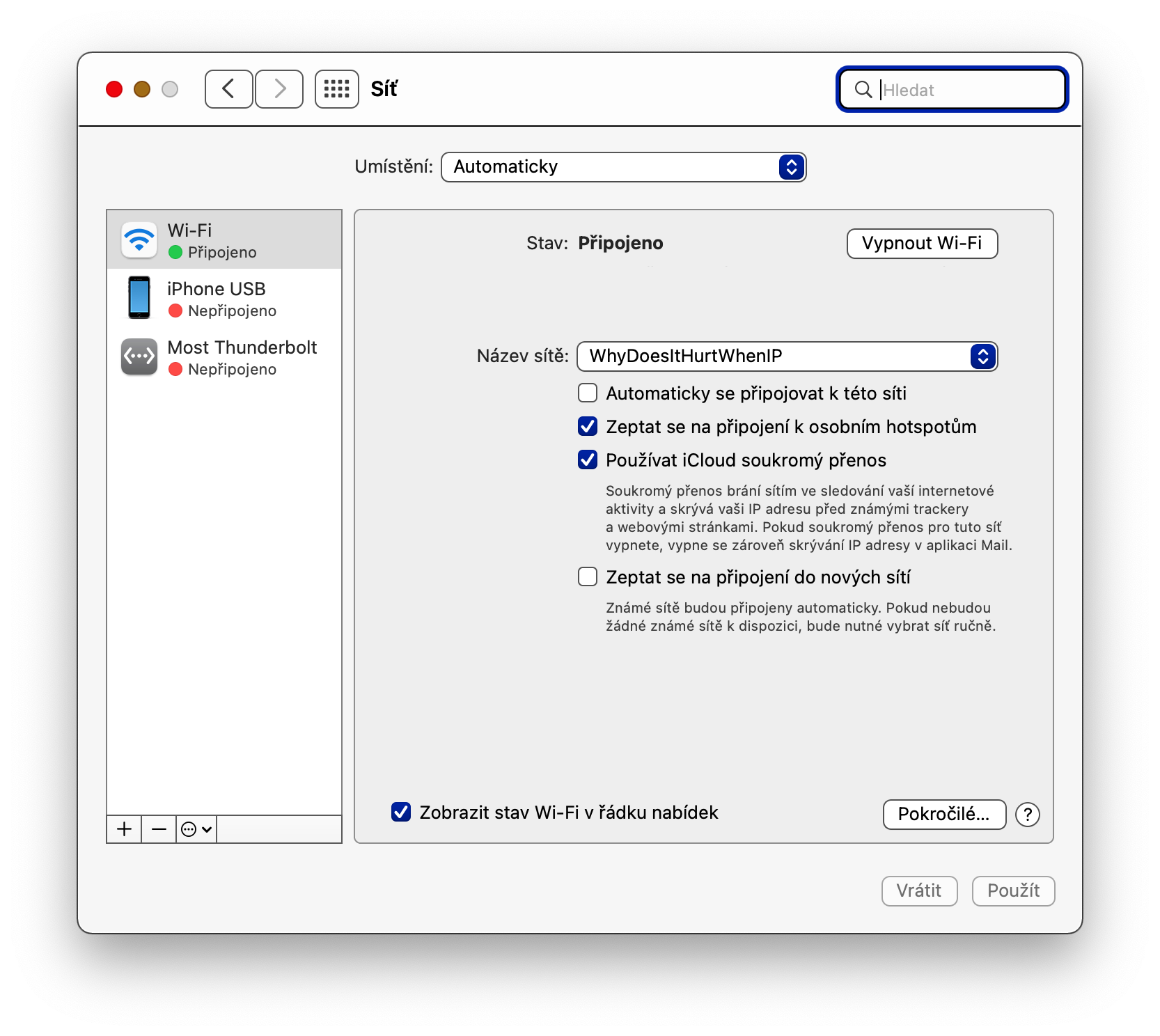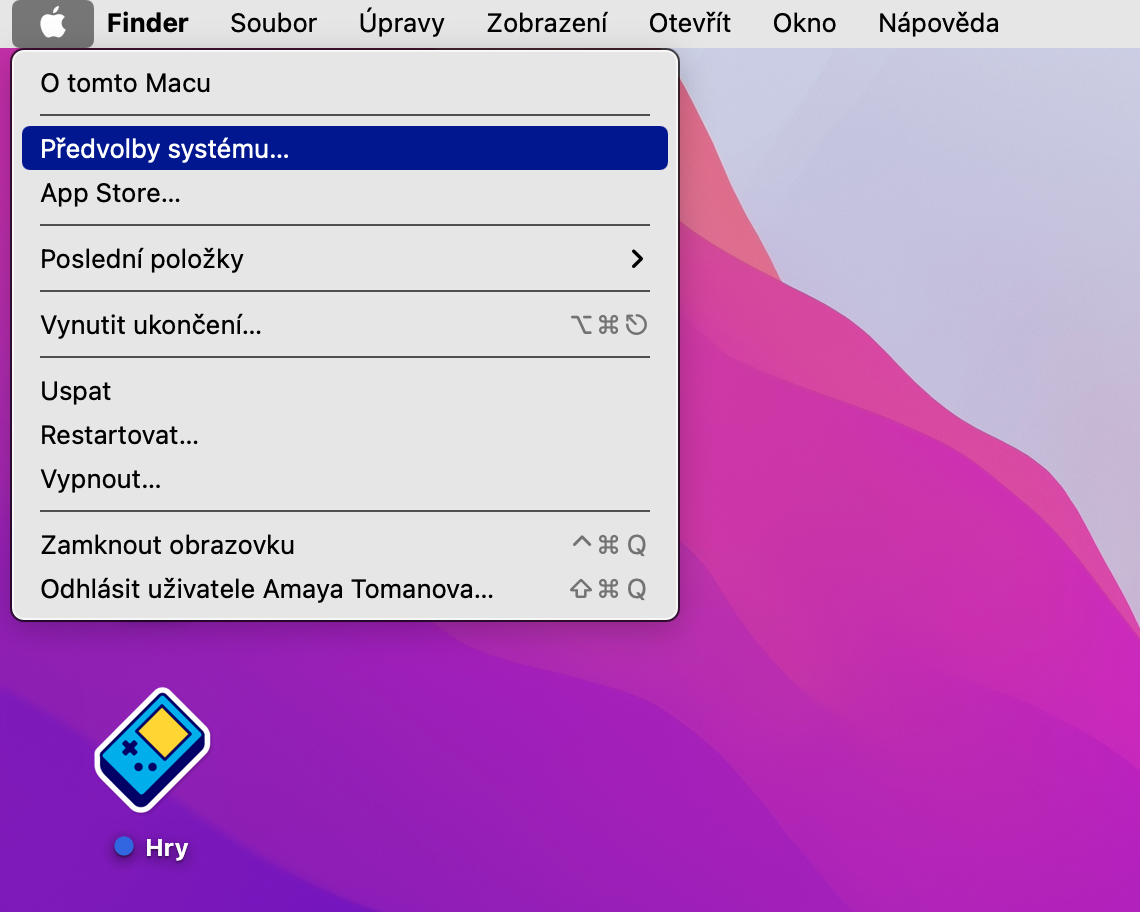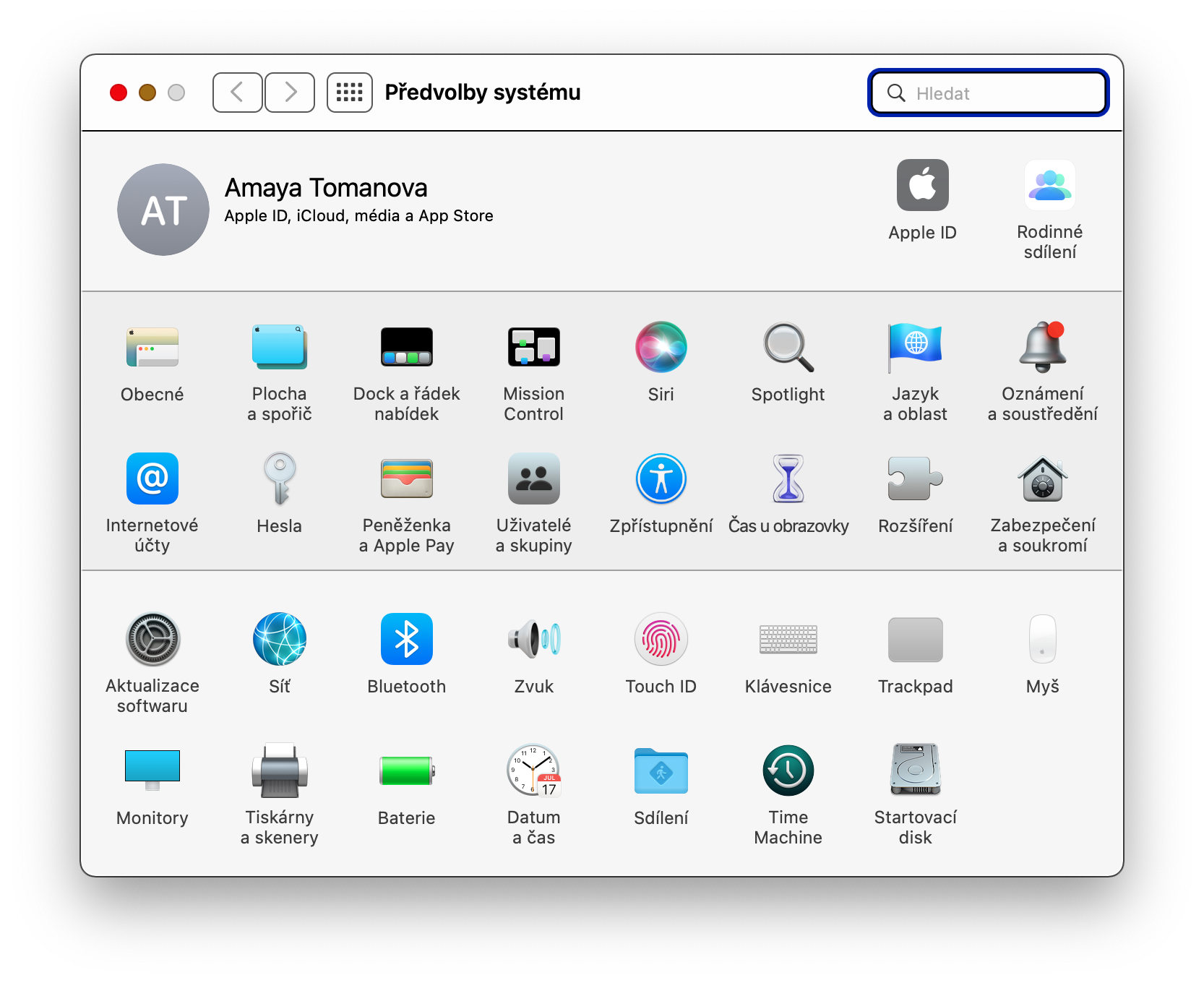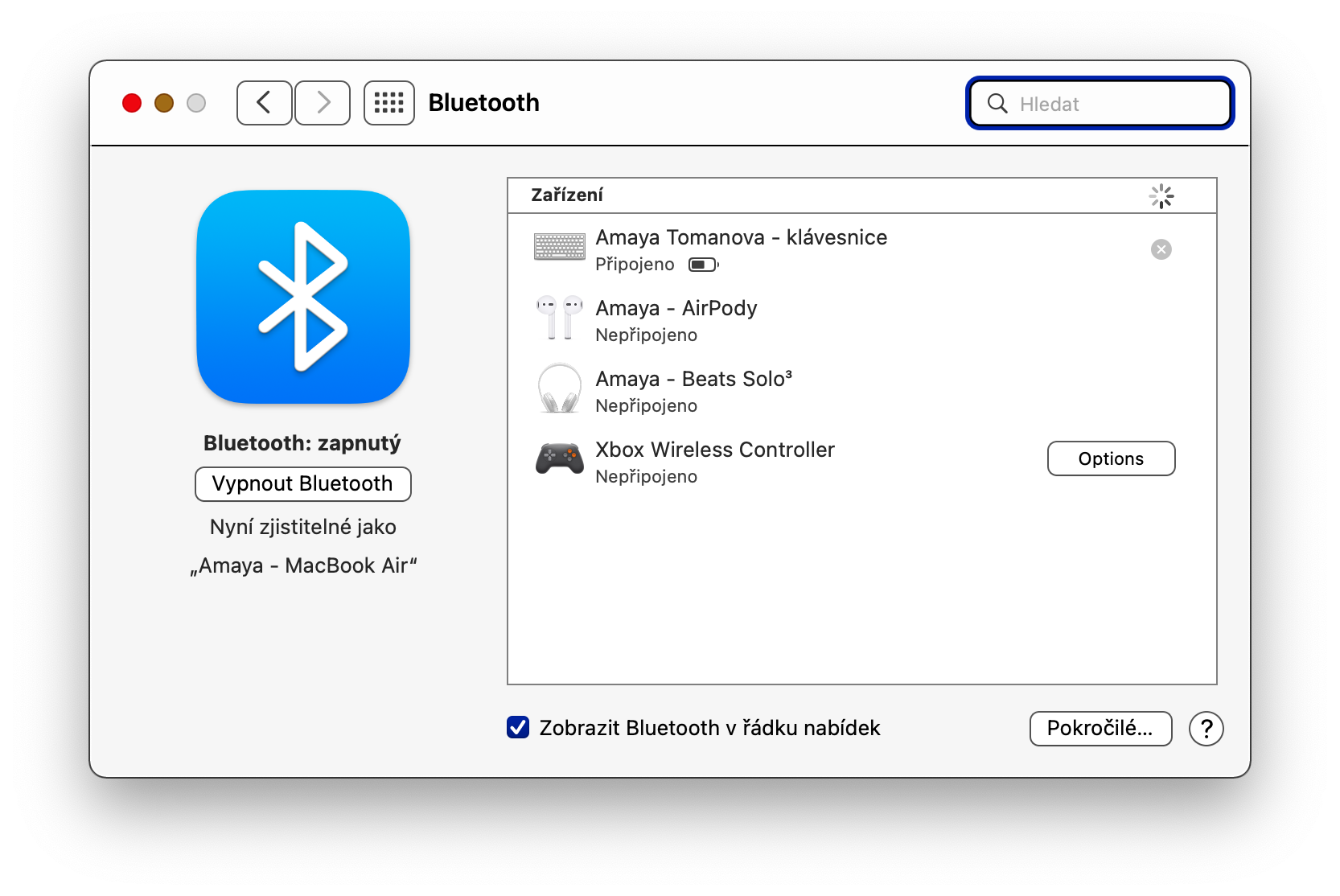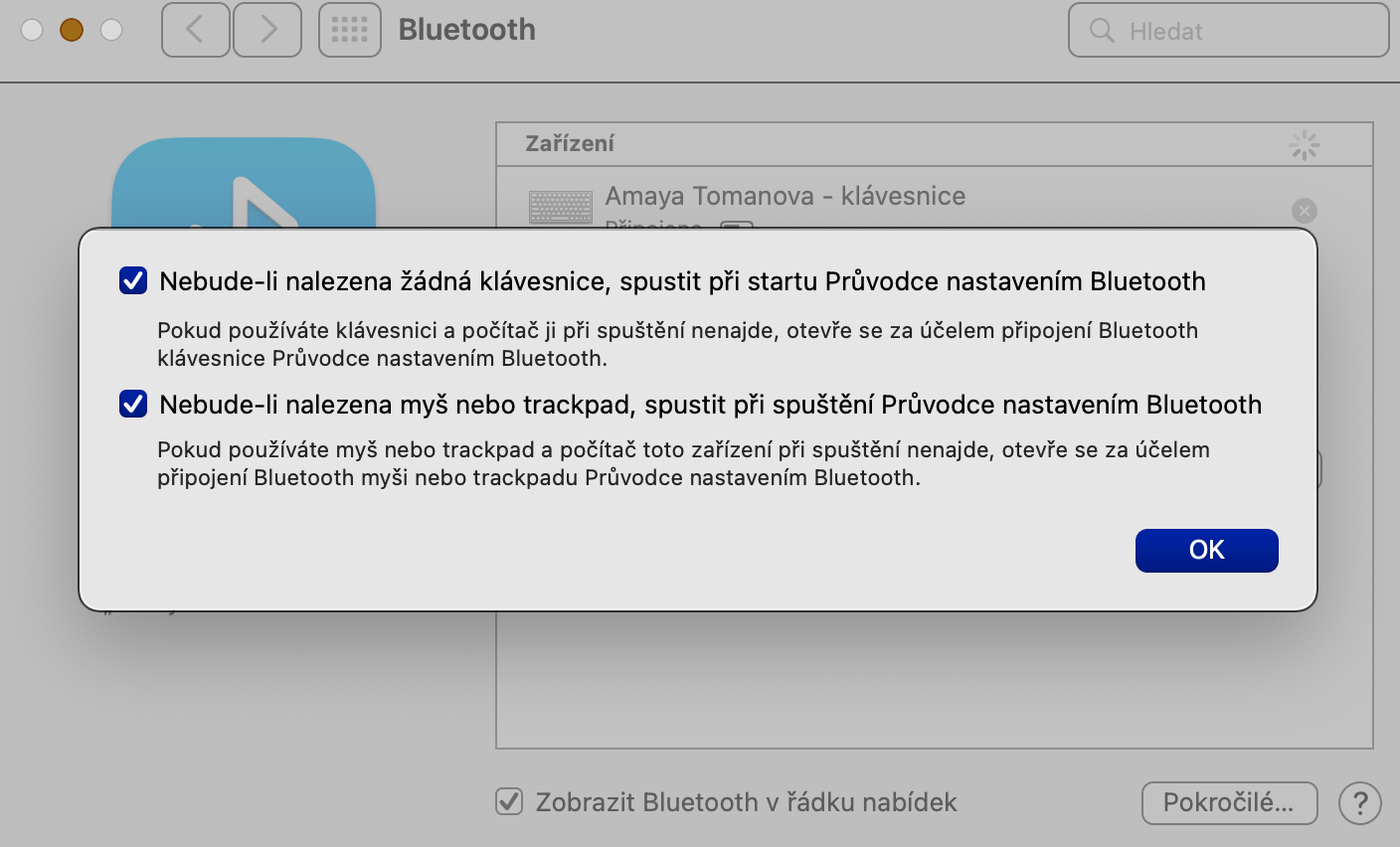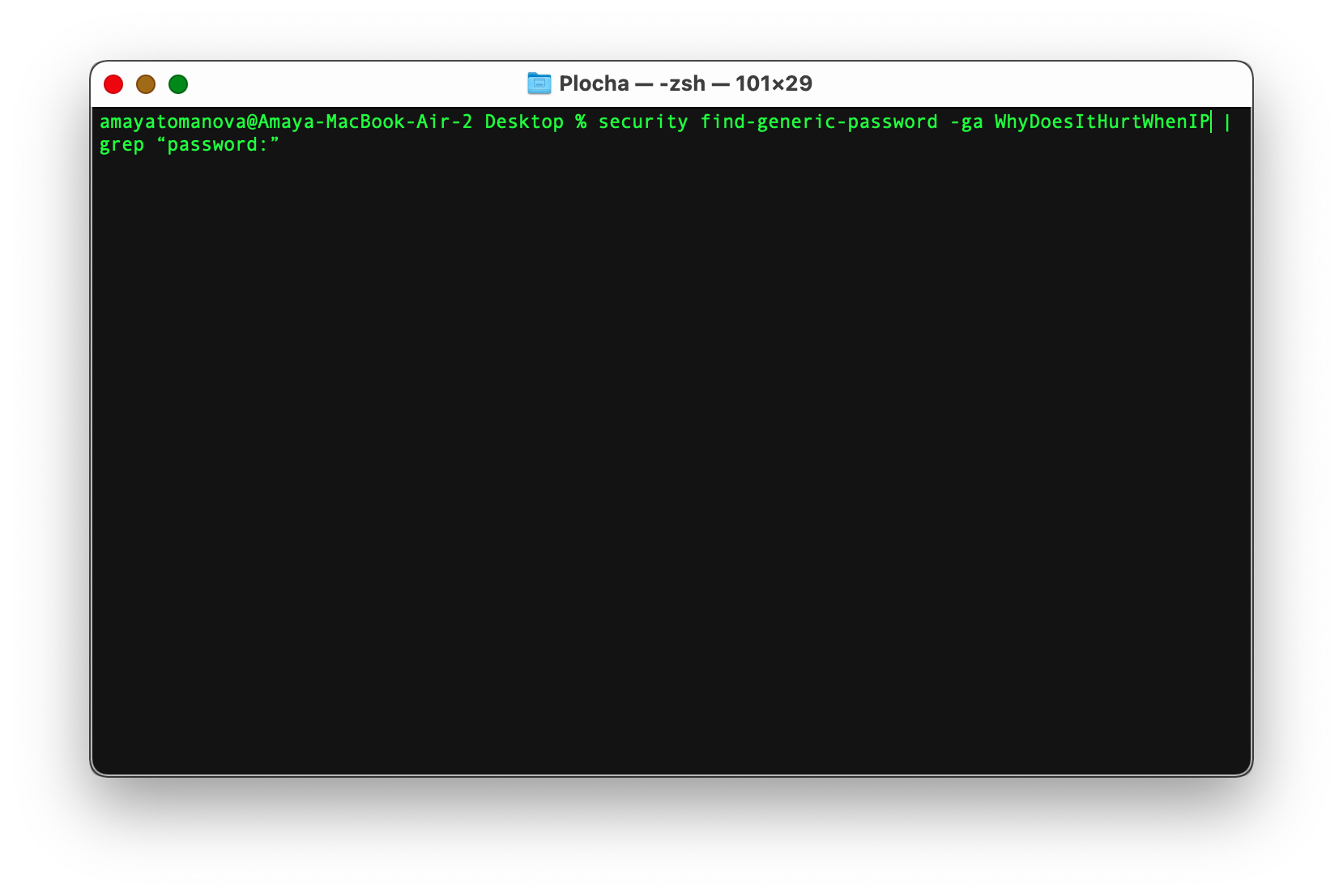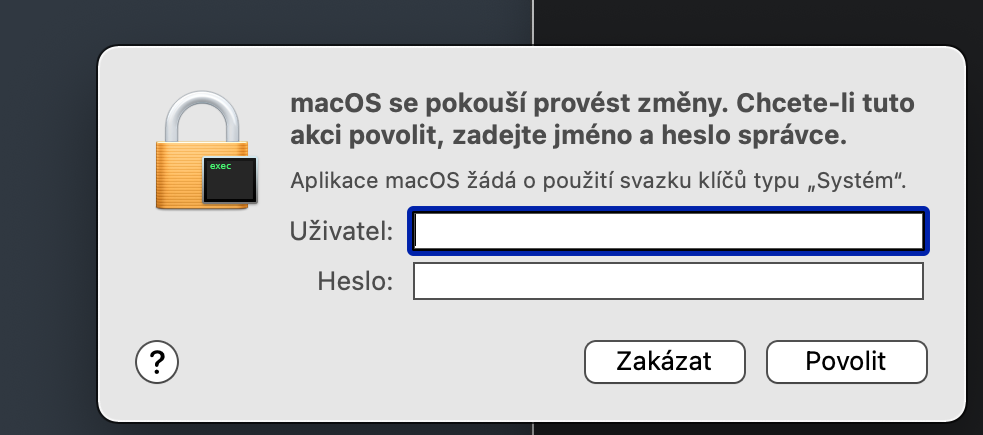Mac මත රැහැන් රහිත සම්බන්ධතා සාමාන්යයෙන් සාමාන්ය තත්වයන් යටතේ හොඳින් ක්රියා කරයි. නමුත් ඔබට යම් ආකාරයකින් මුහුණ දීමට සිදු වන සංකූලතා ඇති විය හැකිය. අද අපගේ ලිපියෙන් ඔබ වෙත ගෙන එන සමහර ඉඟි සහ උපක්රම ප්රයෝජනවත් වන්නේ එවැනි අවස්ථාවන්හිදී ය.
ජාල රෝග විනිශ්චය ඉක්මන් දියත් කිරීම
වෙනත් දේ අතර, ඔබගේ Mac යතුරුපුවරුවෙහි විකල්ප (Alt) යතුරක් ද ඇත, එය බොහෝ අවස්ථාවලදී විවිධ මෙනු වල සැඟවුනු අයිතම වෙත ඔබව රැගෙන යයි. උදාහරණයක් ලෙස, ඔබ ඔබේ Mac තිරයේ ඉහළ දකුණු කෙළවරේ ඇති ජාල සම්බන්ධතා නිරූපකය මත ක්ලික් කර, ඒ සමඟම ඔබ මෙම යතුර ඔබාගෙන සිටින්නේ නම්, ඔබට Start Wireless Network Diagnostics මත ක්ලික් කළ හැකි වඩාත් පුළුල් මෙනුවක් ඔබට පෙනෙනු ඇත. ඉහත සඳහන් කළ රෝග විනිශ්චය ආරම්භ කිරීමට අයිතමය.
Mac හොට්ස්පොට් එකක් ලෙස
ඔබට ඔබගේ iPhone පමණක් හොට්ස්පොට් එකක් බවට පත් කළ හැකිය, නමුත් ඔබගේ Mac - එනම්, එය කේබල් භාවිතයෙන් අන්තර්ජාලයට සම්බන්ධ වී තිබේ නම්. එය කරන්නේ කෙසේද? පළමුව, ඔබේ මැක් තිරයේ ඉහළ වම් කෙළවරේ, Apple මෙනුව -> පද්ධති මනාපයන් -> බෙදාගැනීම ක්ලික් කරන්න. වම් පුවරුවේ, අයිතමය අන්තර්ජාල බෙදාගැනීම මත ක්ලික් කරන්න, ඉන්පසු අයිතමය යටතේ සම්බන්ධතා බෙදාගැනීම හරහා, පතන මෙනුවෙන් සුදුසු සම්බන්ධතා වර්ගය තෝරන්න. ටිකක් පහළින් ඇති වගුවේ, ඔබ කළ යුත්තේ Wi-Fi විකල්පය තෝරා ගැනීමයි. අපගේ සහෝදර අඩවියේ Mac එකකින් අන්තර්ජාලය බෙදාගැනීම සඳහා වෙනත් විකල්ප ගැන ඔබට කියවිය හැක.
එය විය හැකිය ඔබට උනන්දුවක්

ප්රමුඛ ජාල තේරීම
ඔබට ඔබේ නිවසේ හෝ ව්යාපාරයේ බහුවිධ Wi-Fi ජාල තිබේ නම්, ඔබේ Mac ප්රමුඛතාවයක් ලෙස සම්බන්ධ වන්නේ කුමන ජාලයකටද යන්න සැකසීමේ විකල්පය ඔබ සාදරයෙන් පිළිගනී. ප්රමුඛතා ජාලය වෙනස් කිරීමට, ඔබේ මැක් තිරයේ ඉහළ වම් කෙළවරේ ඇති Apple මෙනුව -> පද්ධති මනාප -> ජාලය ක්ලික් කරන්න. වම් පුවරුවේ Wi-Fi තෝරන්න, පහළ දකුණු කෙළවරේ ඇති උසස්... ක්ලික් කරන්න, ඉන්පසු ඔබ කැමති එකක් ජාල ලැයිස්තුවේ පළමු ස්ථානයට ගෙන යාමට ඇද දමන්න.
බ්ලූටූත් විශාරද ස්වයංක්රීයව දියත් කරන්න
යතුරුපුවරු හෝ පරිගණක මීයන් වැනි බොහෝ බ්ලූටූත් උපාංගවලට කිසිදු ගැටළුවක් නොමැතිව මැක් වෙත සම්බන්ධ විය හැක. එසේ වුවද, සම්බන්ධතාවයේ ගැටළු තිබේ නම් පියවර ක්රියාත්මක කිරීම වටී. බ්ලූටූත් උපාංගයක් සොයාගත නොහැකි වූ විට විශාරද ස්වයංක්රීයව ආරම්භ වීමට ඔබට අවශ්ය නම්, ඔබේ මැක් තිරයේ ඉහළ වම් කෙළවරේ ඇති Apple මෙනුව -> පද්ධති මනාපයන් -> බ්ලූටූත් ක්ලික් කරන්න. පහළ දකුණු කෙළවරේ, උසස් ක්ලික් කරන්න, ඉන්පසු බ්ලූටූත් සම්බන්ධතා විශාරද ස්වයංක්රීයව ආරම්භ කිරීමට අදාළ අයිතම දෙකම පරීක්ෂා කරන්න.
Wi-Fi මුරපදය අමතක විය
දිගු කාලයකට පසු ඔවුන් දැනටමත් සම්බන්ධ වී ඇති Wi-Fi ජාලයකට සම්බන්ධ වීමට අවශ්ය බව සමහර විට සෑම කෙනෙකුටම සිදු විය හැක, නමුත් එය ස්වයංක්රීයව සම්බන්ධ නොවන අතර මුරපදය ඔබට තවදුරටත් මතක නැත. මෙම මුරපදය Keychain තුළ ගබඩා කර ඇත්නම්, ටර්මිනලය ඔබට උපකාර කරනු ඇත. ටර්මිනල් යෙදුම ආරම්භ කරන්න (උදාහරණයක් ලෙස, ස්පොට් ලයිට් හරහා Cmd + Spacebar එබීමෙන් සහ සෙවුම් කොටුවට "ටර්මිනල්" ටයිප් කිරීමෙන්). ටර්මිනල් විධාන රේඛාවේ පහත විධානය ඇතුළත් කරන්න: security find-generic-password -ga [අවශ්ය Wi-Fi ජාලයේ නම] | grep "මුරපදය:" සහ Enter ඔබන්න. ඔබ ඔබේ මැක් පිවිසුම් තොරතුරු ඇතුළත් කරන කවුළුවක් ඔබට ඉදිරිපත් කරනු ඇති අතර, ඊට අනුරූප මුරපදය ටර්මිනල් කවුළුවෙහි පෙන්වනු ඇත.
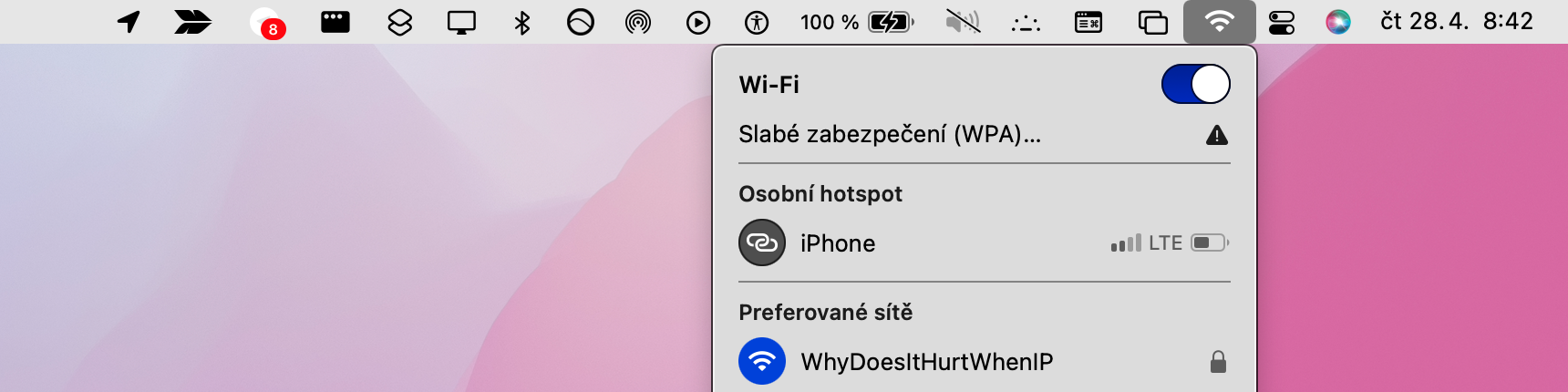
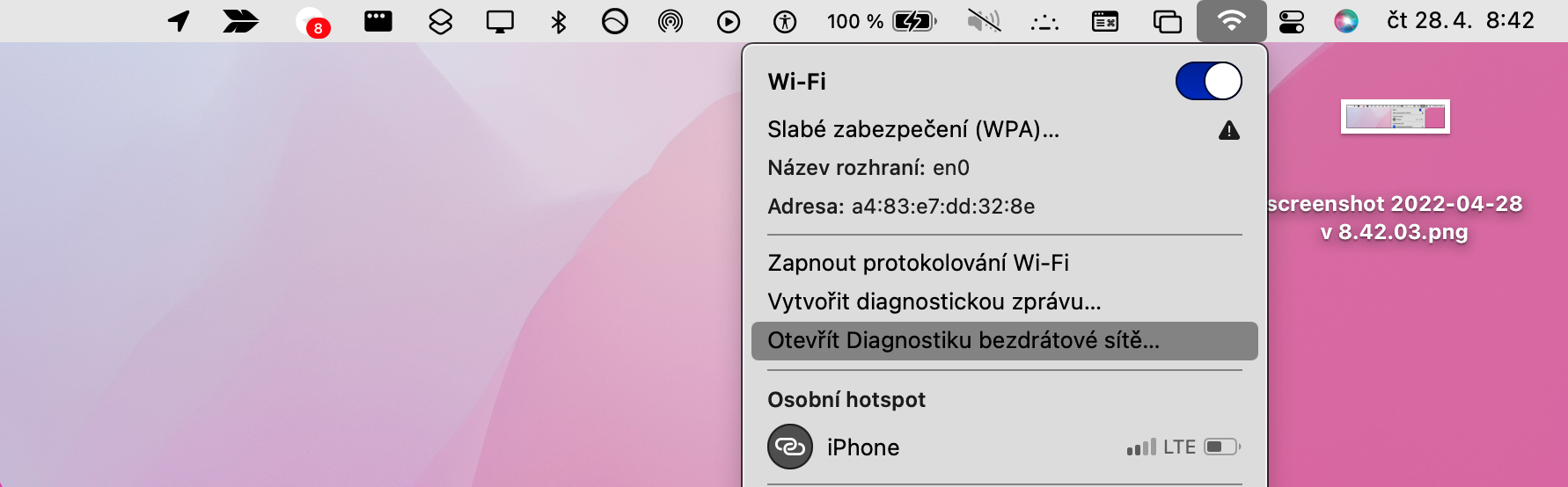
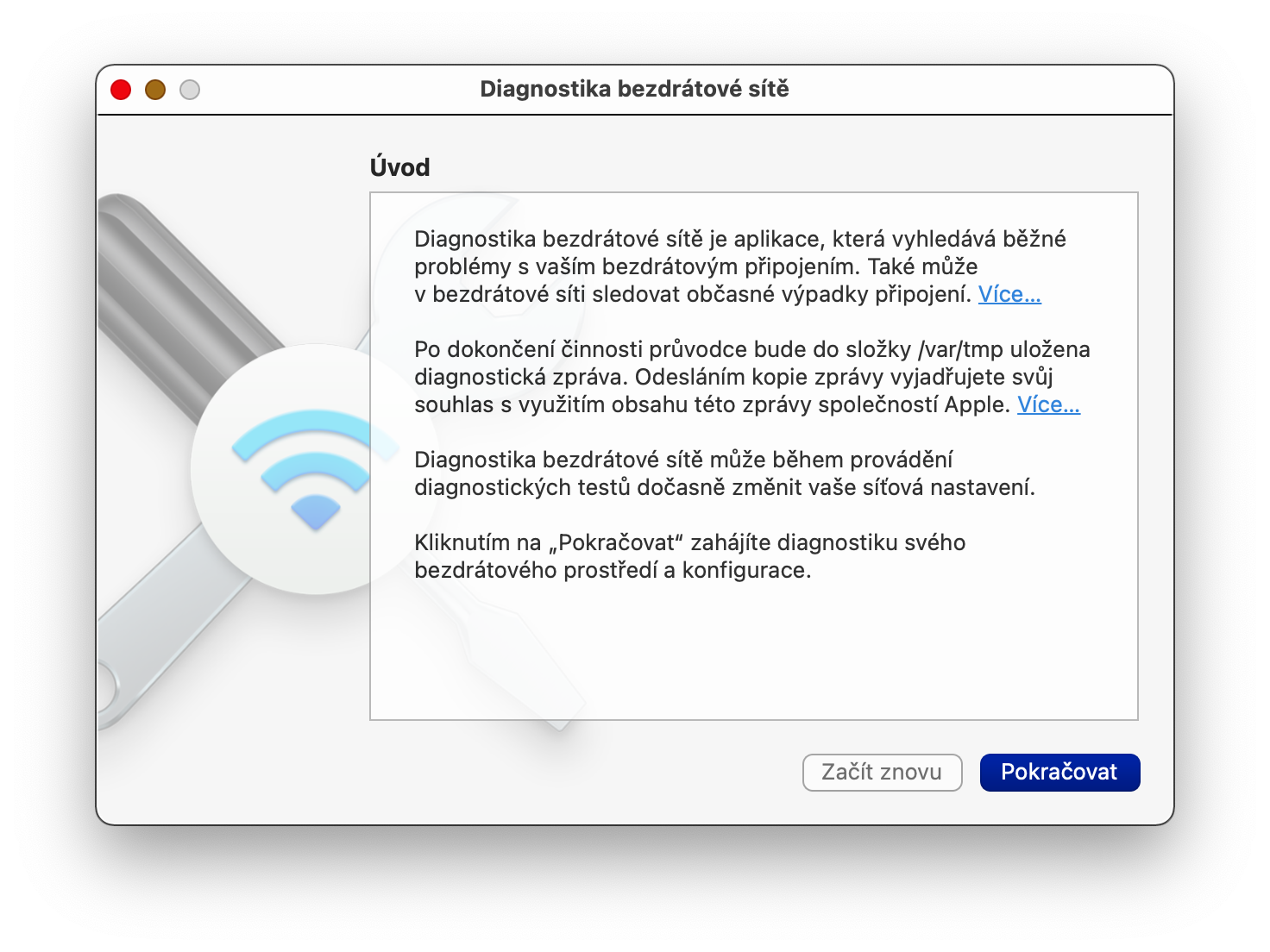
 ඇපල් සමඟ ලොව වටා පියාසර කිරීම
ඇපල් සමඟ ලොව වටා පියාසර කිරීම