වෙනත් ඕනෑම යෙදුමක් මෙන්, ස්පර්ශ තීරුව ඔබගේ MacBook මත ක්රියාවලියක් ක්රියාත්මක කරයි. macOS මත, එය ක්රියාත්මක වන යෙදුම් ලෙස ඔබට මෙම ක්රියාවලි පෙන්වයි. ඔබට පහසුවෙන් යෙදුම් හිර වූ විට ඒවා වසා දැමීමට බල කළ හැක, එක්කෝ ඩොක් එකේ ඇති යෙදුම් නිරූපකය මත දකුණු-ක්ලික් කර Force Quit තේරීමෙන්, නැතහොත් Command + Option + Escape යතුරුපුවරු කෙටිමඟ භාවිතයෙන් යෙදුම් වසා දැමීමට ඔබට වෙනම කවුළුවක් ගෙන ඒමට හැකිය. අවාසනාවකට, ස්පර්ශ තීරුව මේ ආකාරයෙන් අවසන් කළ නොහැක. ඒ නිසා එය හිර වී ප්රතිචාර නොදක්වන්නේ නම්, ඔබට එය තරමක් වෙනස් හා සංකීර්ණ ආකාරයකින් අවසන් කිරීමට සිදුවේ.
එය විය හැකිය ඔබට උනන්දුවක්
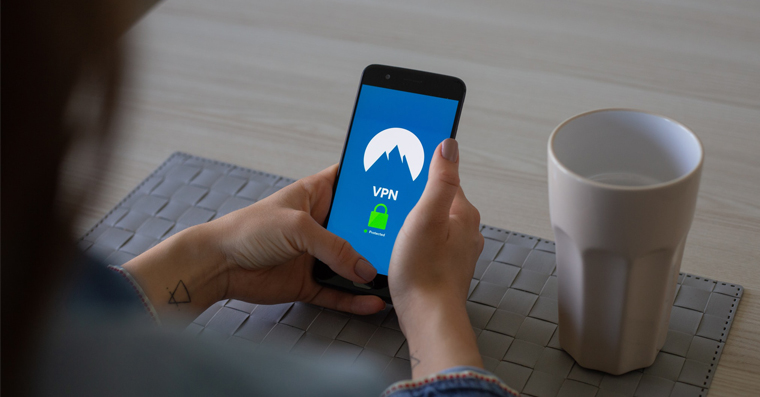
ස්පර්ශ තීරුව ඔබගේ MacBook හි සිරවී තිබේද? මෙම ගැටළුව විසඳන්නේ කෙසේද යන්න මෙන්න
ඔබගේ MacBook හි ස්පර්ශ තීරුව නැවත ආරම්භ කිරීමට, ඔබ යෙදුම වෙත යා යුතුය ක්රියාකාරකම් මොනිටරය. එය වින්ඩෝස් වලින් දන්නා "කාර්ය කළමනාකරු" වර්ගයකි. ඔබ එහි සෑම දෙයක්ම සොයා ගනු ඇත ක්රියාවලි, ඒවා දැනට ඔබගේ මැක් මත ක්රියාත්මක වේ - සහ ඒවා අතර ඔබ සොයා ගනු ඇත ස්පර්ශ තීරුව සඳහා ක්රියාවලිය. අයදුම්පත ක්රියාකාරකම් මොනිටරය ඔබට සොයා ගත හැක සොයන්නා ෆෝල්ඩරය තුළ අයදුම්පත, එහිදී ඔබට උප ෆෝල්ඩරය මත ක්ලික් කළ යුතුය උපයෝගීතාව. ඔබට එය සෙවීමෙන් ද ධාවනය කළ හැකිය අවධානය යොමු කරන්න (විධාන + Spacebar). ආරම්භ කිරීමෙන් පසු, ඔබට නව කවුළුවේ ඉහළම මුදල් ඒකකයේ කොටස වෙත යාමට අවශ්ය වේ CPUs. සෙවුම් පෙළ කොටුව පිහිටා ඇති ඉහළ දකුණු කෙළවරේ, වචනයක් ටයිප් කරන්න "ස්පර්ශ තීරුව" (උපුටා දැක්වීම් නොමැතිව). නම් කරන ලද ක්රියාවලියක් ඔබ දැකිය යුතුය TouchBarServer. මෙම ක්රියාවලියට ක්ලික් කරන්න ඉන්පසු ඉහළ වම් කෙළවරේ තට්ටු කරන්න හරස්. ඊට පසු, අවසාන කවුළුව ක්රියාවලිය අවසන් කිරීමට අනතුරු ඇඟවීමක් සහිතව දිස්වනු ඇත, බොත්තම මත ක්ලික් කරන්න බලෙන් අවසන් කිරීම (ඉවත් නොවේ). ස්පර්ශ තීරුව පසුව ක්රියා විරහිත කර නැවත ක්රියාත්මක වේ.
ක්රියාකාරකම් මොනිටරය තුළ, යෙදුම් වසා දැමීමට අමතරව ඔබට වෙනත් විවිධ ක්රියා සිදු කළ හැක. ඉහළ මෙනුවේ, ඔබට CPU, Memory, Consumption, Disk සහ Network ටැබ් අතර මාරු විය හැක. මෙම ටැබ් මත ක්ලික් කිරීමෙන් පසු, යම්කිසි සංරචකයක් වැඩිපුරම භාවිතා කරන්නේ කුමන ක්රියාවලියද යන්න ඔබට පහසුවෙන් දැක ගත හැක. ඒ අතරම, කවුළුවේ පහළ කොටසෙහි විවිධ ප්රස්ථාර ඇත, සංරචකයේ ක්රියාකාරිත්වය පහසුවෙන් නිරීක්ෂණය කිරීමට භාවිතා කළ හැකිය.
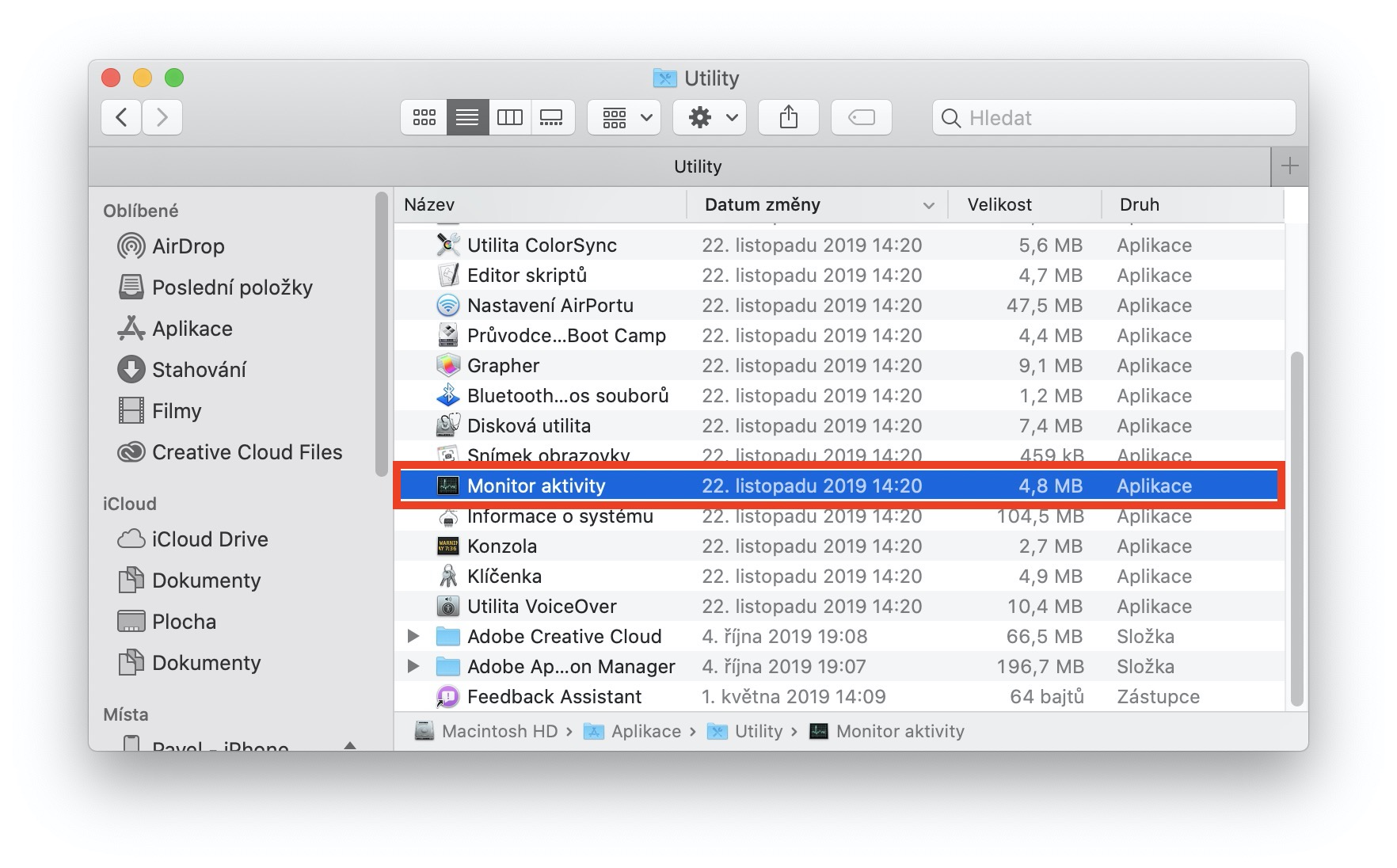
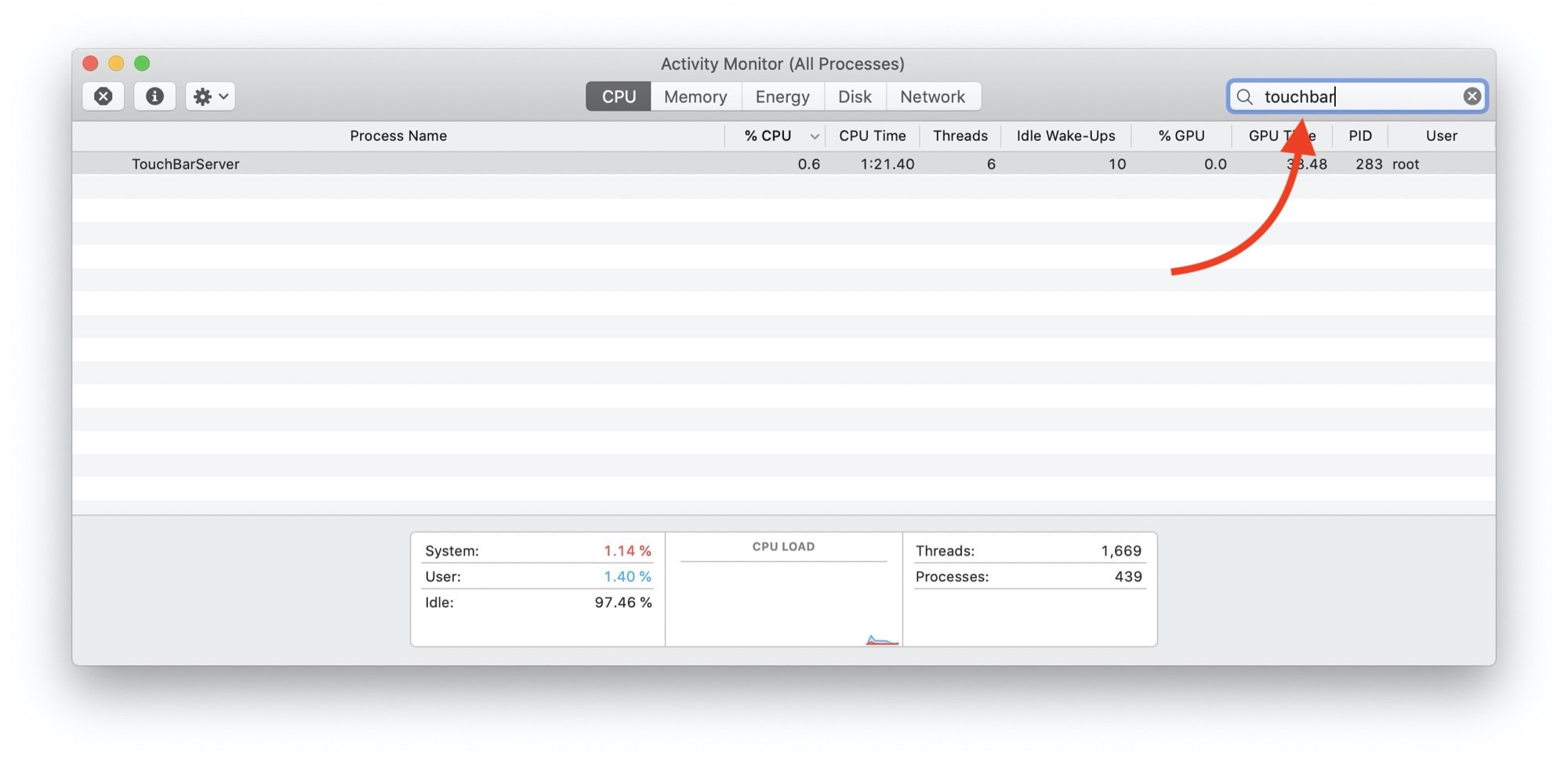


ගෙවූ ලිපි ලේබලය මට නොපෙනේ..
ඔයාට ස්තූතියි :)