දැන් මම මගේ Google Drive වෙත ගිගාබයිට් කිහිපයක් ඡායාරූප උඩුගත කරමින් සිටිමි. MacBook එක නින්දට නොයෑමට සෑම විනාඩි 10කට වරක්ම යතුරු පුවරුව ස්පර්ශ කිරීමෙන් මම සෙමින් නමුත් නිසැකවම වෙහෙසට පත් වෙමි. පද්ධති මනාපයන් තුළ මගේ සැකසීම් වෙනස් කිරීමට මට පහසු වැඩියි, එබැවින් මම විකල්පයක් සොයා ගැනීමට උත්සාහ කිරීමට තීරණය කළෙමි - මම එය කළෙමි. ඔබ මා සිටින තත්වයේම හෝ සමාන තත්වයක සිටී නම්, ඔබට ප්රයෝජනවත් විය හැකි එක් ටර්මිනල් විධානයක් ඇත. ඔබගේ Mac හෝ MacBook "ඔබේ ඇඟිලි මත" තබා ගන්නා විශේෂාංගය Caffeinated ලෙස හඳුන්වනු ලබන අතර, මෙම නිබන්ධනයේදී එය භාවිතා කරන ආකාරය අපි ඔබට පෙන්වන්නෙමු.
එය විය හැකිය ඔබට උනන්දුවක්
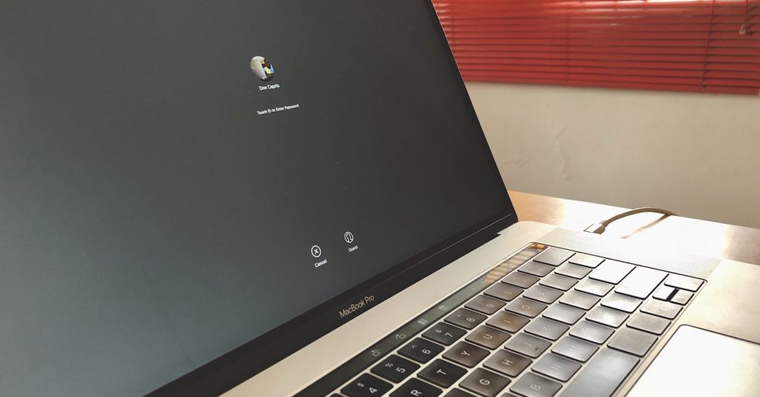
Caffeinate විධානය භාවිතා කරන්නේ කෙසේද
- පළමු පියවර ලෙස, අපි විවෘත කරමු පර්යන්තය (එක්කෝ Launchpad සහ Utility ෆෝල්ඩරය භාවිතා කරන්න, නැතහොත් ඉහළ දකුණු කෙළවරේ ඇති විශාලන වීදුරුව මත ක්ලික් කර සෙවුම් කොටුවේ Terminal ටයිප් කරන්න)
- ටර්මිනලය විවෘත කිරීමෙන් පසු, විධානය ඇතුළත් කරන්න (උපුටා දැක්වීම් නොමැතිව) "කැෆේන්"
- මැක් වහාම කැෆේන් සහිත මාදිලියට මාරු වේ
- මෙතැන් සිට එය තනිවම නිවා දමන්නේ නැත
- ඔබට Caffeinate අත්හැරීමට අවශ්ය නම්, hotkey ඔබන්න පාලනය ⌃ + C
කාල පරතරයක් සඳහා කැෆේන්
අපට Caffeinate නිශ්චිත කාලයක් සඳහා පමණක් සක්රිය ලෙස සැකසිය හැක:
- උදාහරණයක් ලෙස, මට කැෆේන් සහිත මාදිලිය පැය 1 ක් සක්රීය වීමට අවශ්යයි
- මම පැය 1 තත්පරයකට පරිවර්තනය කරමි, i.e. තත්පර 3600
- ඉන්පසු ටර්මිනලයේ මම විධානය ඇතුළත් කරමි (උපුටා දැක්වීම් නොමැතිව) "කැෆේන් සහිත -u -t 3600(අංක 3600 නියෝජනය කරන්නේ පැය 1 ක සක්රීය කැෆේන් කාලයයි)
- පැය 1 කට පසු කැෆේන් ස්වයංක්රීයව ක්රියා විරහිත වේ
- ඔබට කැෆේන් සහිත මාදිලිය කලින් අවසන් කිරීමට අවශ්ය නම්, කෙටිමඟ භාවිතයෙන් ඔබට එය නැවත කළ හැක පාලනය ⌃ + C
තවද එය සිදු කරනු ලැබේ. මෙම නිබන්ධනය සමඟින්, ඔබට කිසි විටෙක පද්ධති මනාපයන් යළි සැකසීමට අවශ්ය නොවනු ඇත. Caffeinate විධානය භාවිතා කරන්න, ඔබේ Mac හෝ MacBook නැවත කිසි දිනෙක තනිවම නින්දට නොයනු ඇත, නමුත් ඔබ එයට දෙන ඕනෑම කාර්යයක් සම්පූර්ණ කරයි.


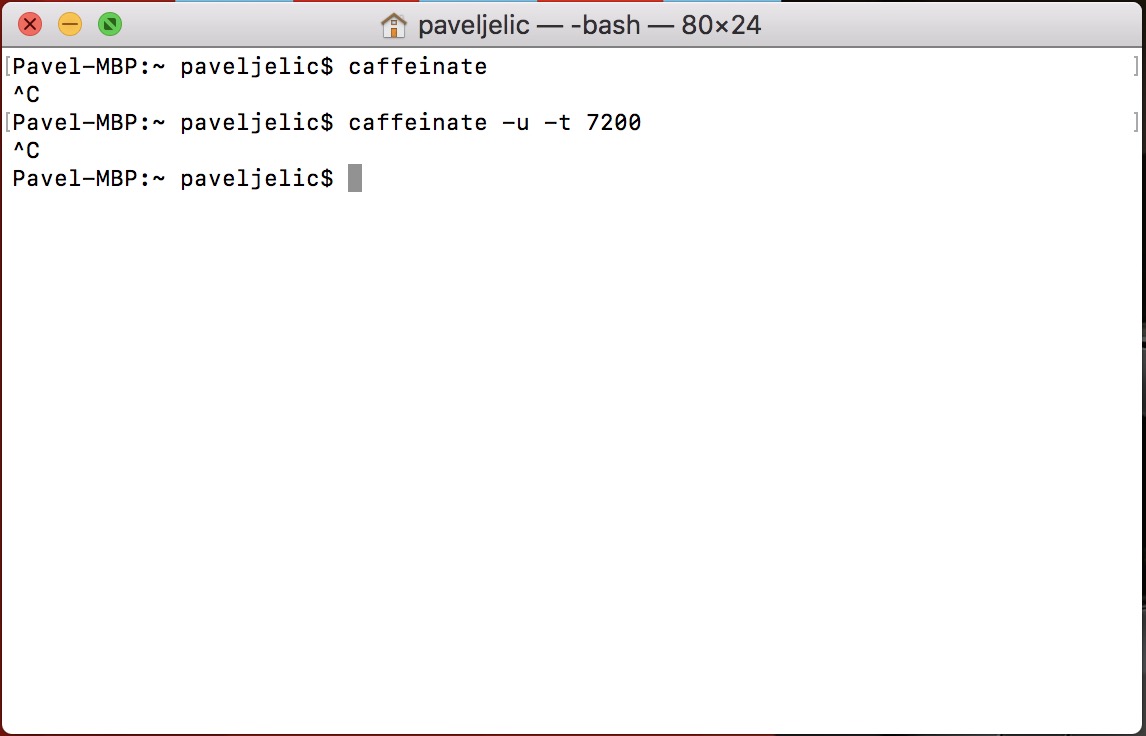
https://www.insideit.eu/
ක්ලික් කරන්න විතරක් පොඩි ස්ක්රිප්ට් එකක් තිබ්බා නම් නියමයි...
ඔටෝමේටර් හරහා එවැනි පිටපතක් නිර්මාණය කිරීම කේක් කෑල්ලක් වනු ඇත. මාර්ගය වන විට, කැෆේන් වල සිත්ගන්නා ලක්ෂණයක් වන්නේ එය වෙනත් වැඩසටහනක / ක්රියාවලියක "එල්ලීමට" හැකි වන අතර එම වැඩසටහන ක්රියාත්මක වන විට පරිගණකය අවදියෙන් තබා ගත හැකිය.
පිටපතක්වත් දෙන්නේ නැති සංස්කාරකවරුන්ගේ ආධුනිකත්වය මම එහෙමයි කියන්නේ.
මම ඇම්ෆෙටමින් භාවිතා කරමි, එක් ක්ලික් කිරීම සහ එය විධානයකින් තොරව පවා වේ
http://lightheadsw.com/caffeine/
යෙදුම ඉහළ තීරුවේ පිහිටා ඇති අතර ඉහත විස්තර කර ඇති සියල්ල කළ හැකිය.