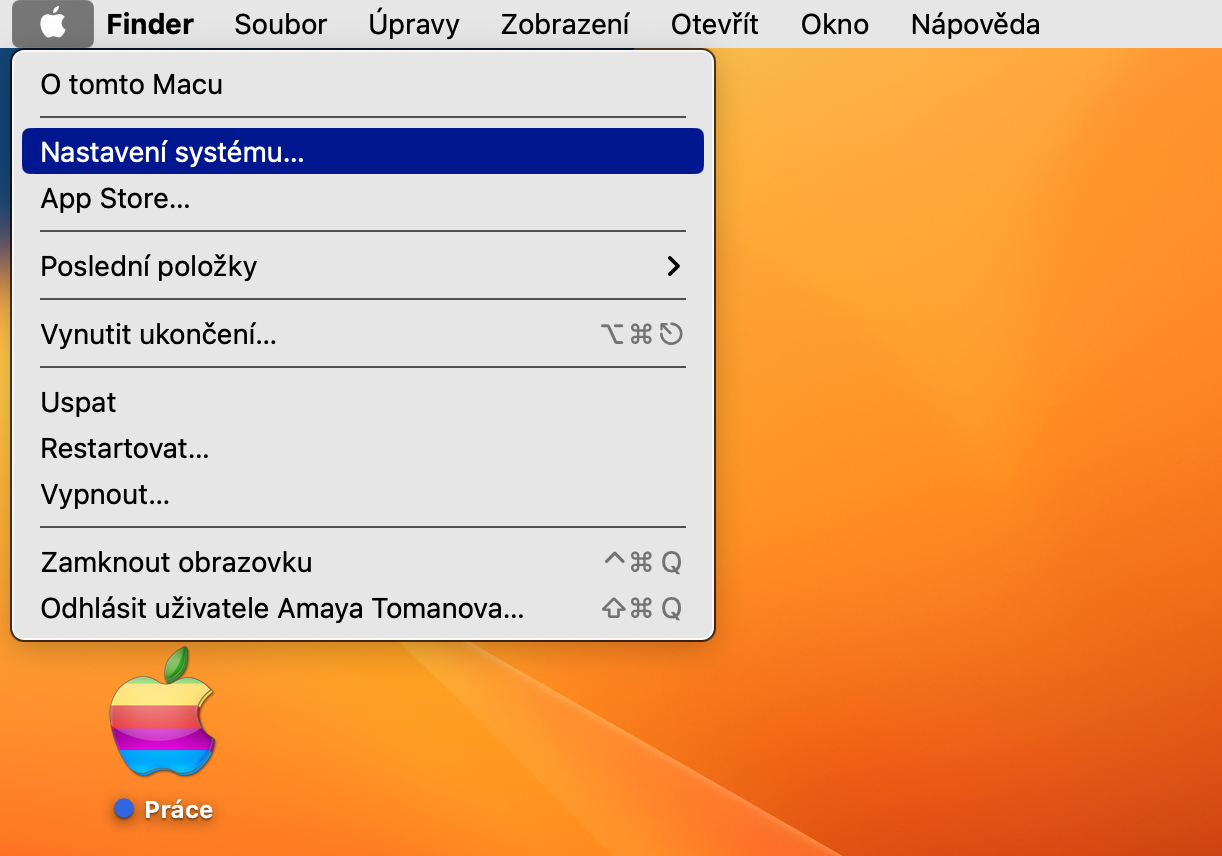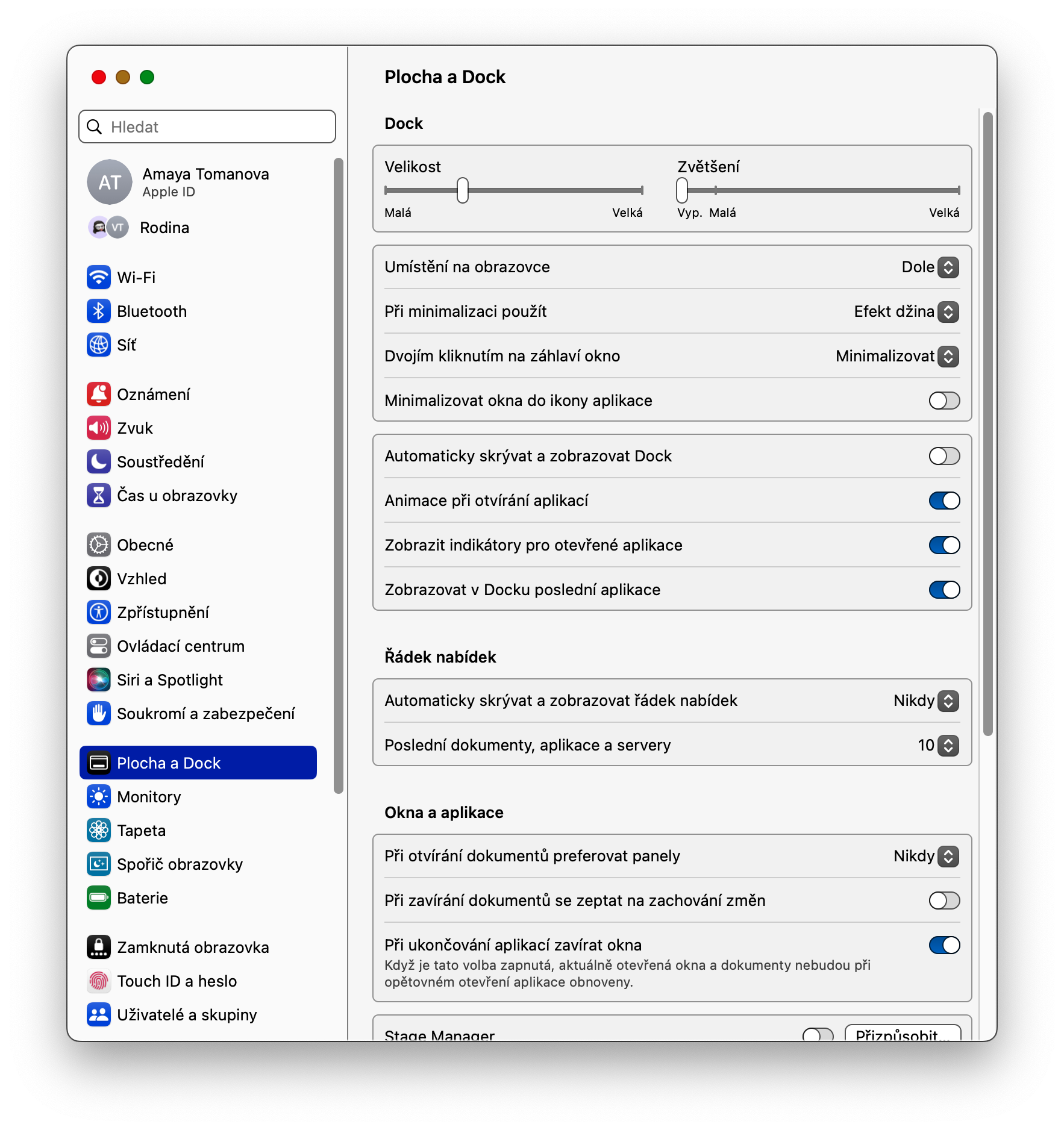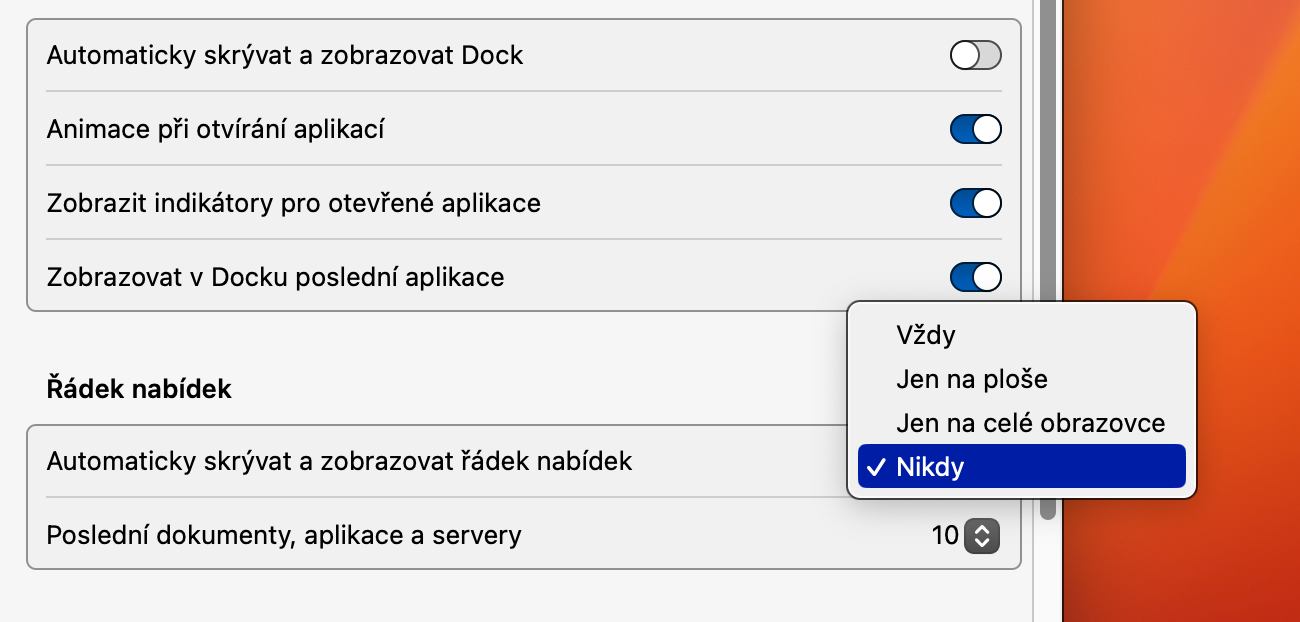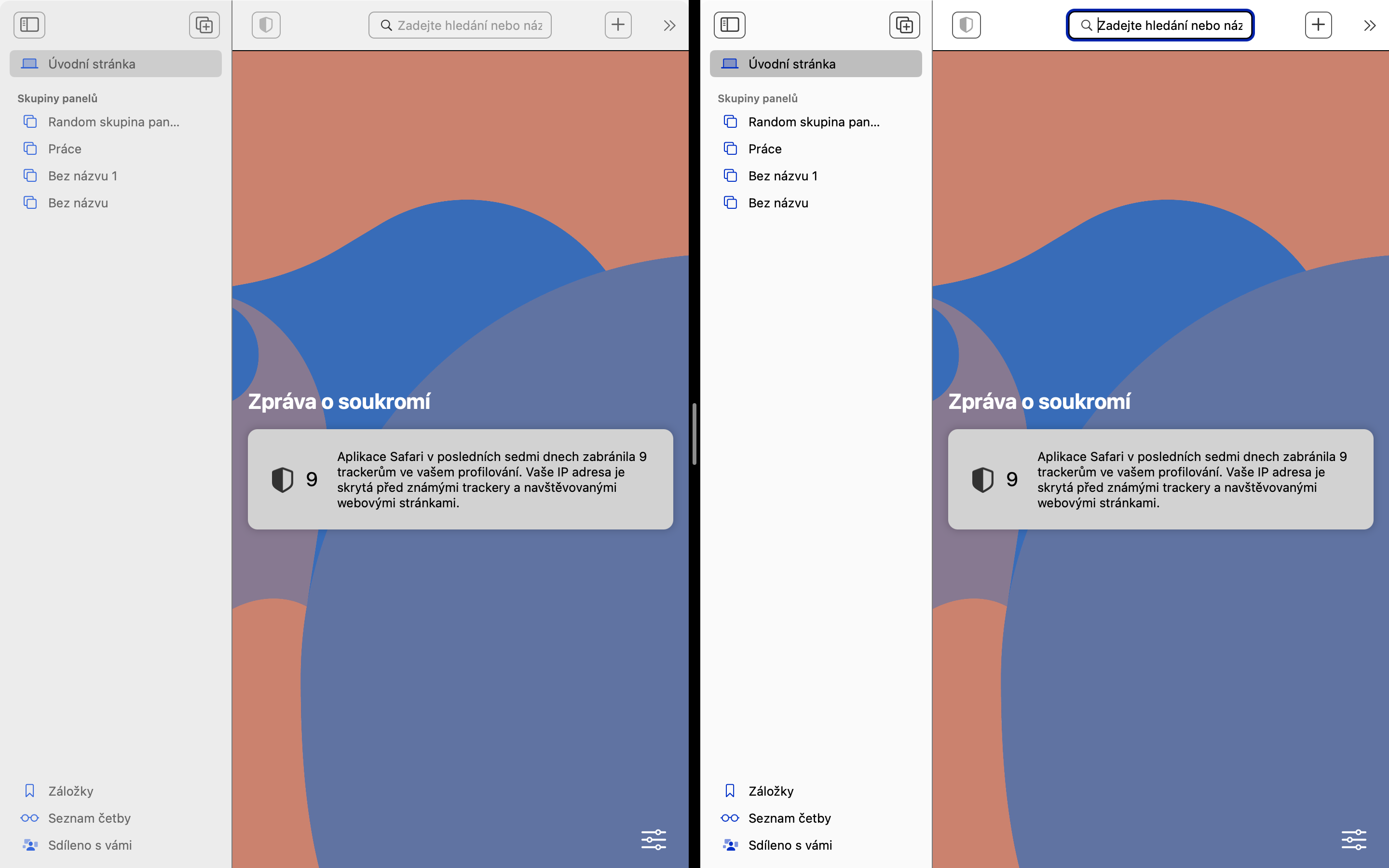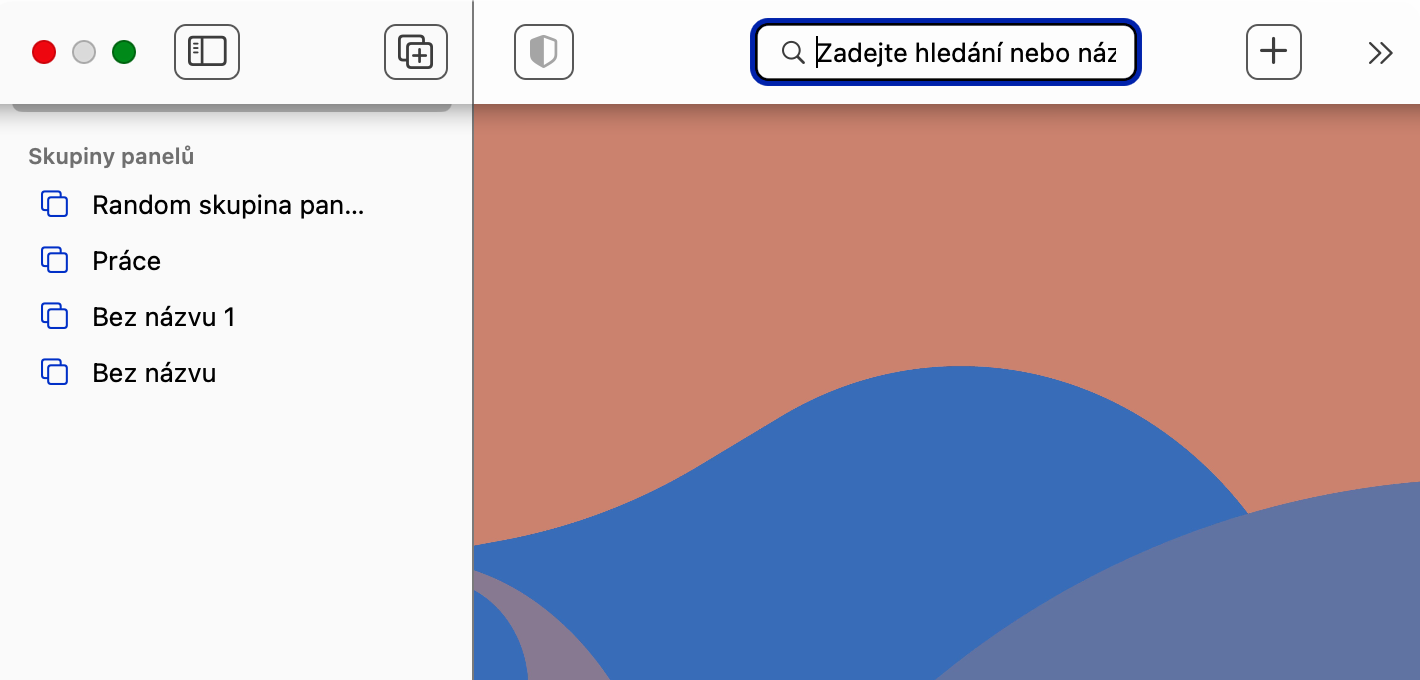මෙහෙවර පාලනය
Mission Control ශ්රිතයට ස්තුති වන්නට ඔබට පහසුවෙන් සහ ඉක්මනින් පූර්ණ තිර සංදර්ශකයෙන් Split View මාදිලියට මාරු විය හැක. සම්පූර්ණ තිර දර්ශනයේ තෝරාගත් යෙදුම සමඟ වැඩ කරන අතරතුර, යතුරුපුවරු කෙටිමං Ctrl + ඉහළ ඊතලය ඔබන්න, නැතහොත් ට්රැක්පෑඩ් මත ඇඟිලි හතරකින් ඉහළට ස්වයිප් අභිනය කරන්න. තිරයේ මුදුනේ ඔබ විවෘත කවුළු වල පෙරදසුන් සහිත තීරුවක් දකිනු ඇත. මේ මොහොතේ, ඔබ කළ යුත්තේ, සඳහන් කළ සම්පූර්ණ තිර කවුළුවේ සිඟිති රුව මතට අපේක්ෂිත කවුළුවේ සිඟිති රුව ඇදගෙන, සම්බන්ධිත කවුළු වල අලුතින් සාදන ලද සිඟිති රුව මත ක්ලික් කරන්න.
එය විය හැකිය ඔබට උනන්දුවක්

Split View හි ඇද දමන්න
Split View මාදිලිය මඟින් ඔබට එකවර යෙදුම් දෙකක (හෝ එක් යෙදුමක කවුළු දෙකක්) අන්තර්ගතය නැරඹීමට පමණක් නොව, ඒවා සමඟ වැඩ කිරීමටද ඉඩ සලසයි. ඔබට යෙදුම් දෙක අතර අන්තර්ගතය පැහැදිලිව පිටපත් කර ඇලවිය හැකි කාරණයට අමතරව, Drag & Drop ශ්රිතය ද මෙහි හොඳින් ක්රියා කරයි, එහිදී ඔබ එක් කවුළුවක අදාළ වස්තුව මත ක්ලික් කර, එය ද්විතියික කවුළුව වෙත ඇදගෙන ගොස් සරලව ඉඩ දෙන්න. යන්න.
එය විය හැකිය ඔබට උනන්දුවක්
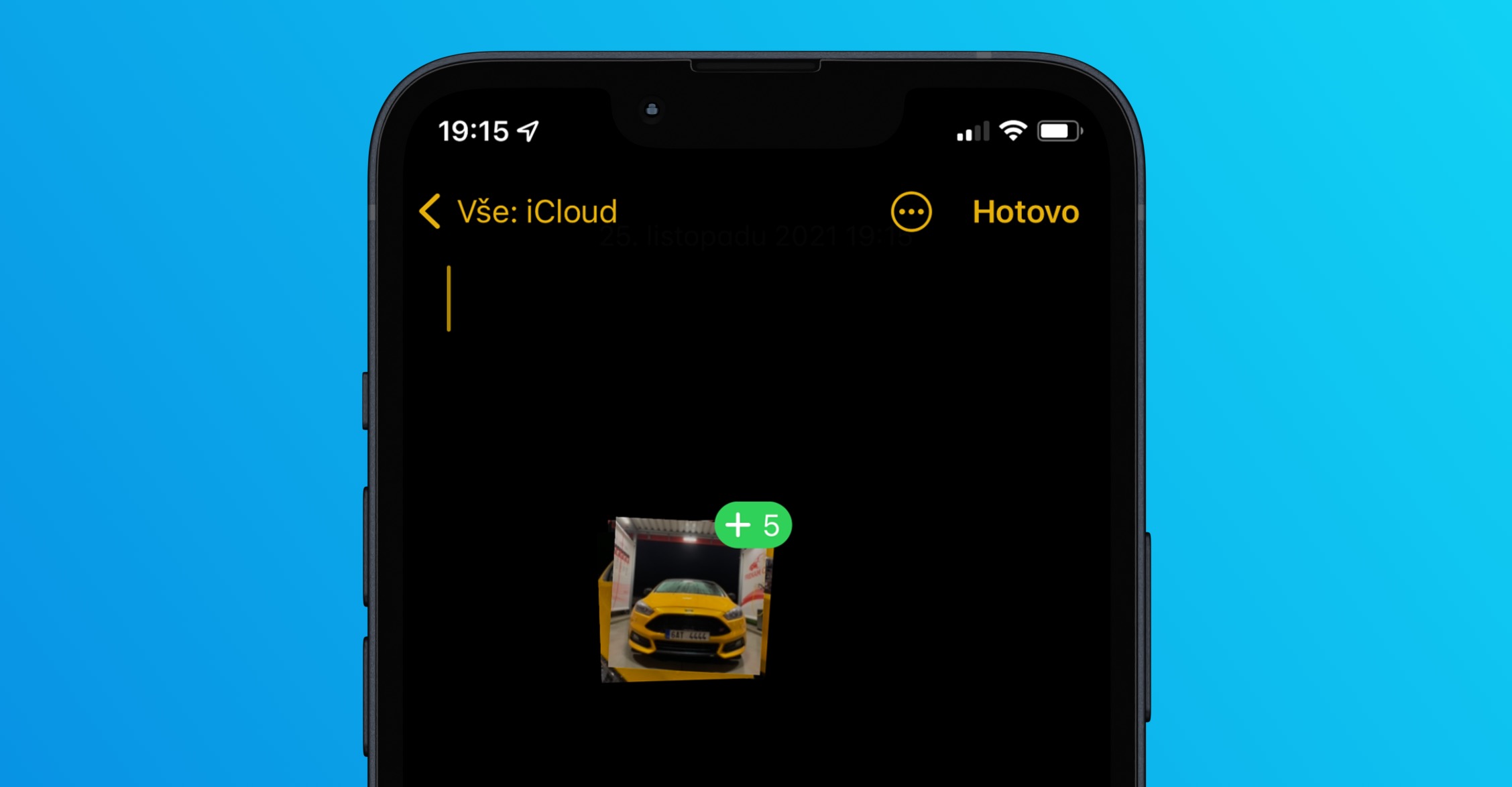
Split View මාදිලියේ මෙනු තීරු දෘශ්යතාව
පෙරනිමියෙන්, ඔබේ Mac තිරයේ ඉහළින් ඇති මෙනු තීරුව Split View හි සඟවා ඇත. ඔබට එය බැලීමට අවශ්ය නම්, ඔබ මූසික කර්සරය සමඟ සංදර්ශකයේ ඉහළට එල්ල කළ යුතුය. නමුත් ඔබට පද්ධති සැකසීම් තුළ සැමවිටම පෙනෙන මෙනු තීරුව සක්රිය කළ හැකිය. ඔබගේ මැක් තිරයේ ඉහළ වම් කෙළවරේ, ක්ලික් කරන්න මෙනුව -> පද්ධති සැකසුම්. තෝරා ඩෙස්ක්ටොප් සහ ඩොක් ඉන්පසු කොටසේ මෙනු තීරුව අයිතමය අසල පතන මෙනුවේ තෝරන්න මෙනු තීරුව ස්වයංක්රීයව සඟවා පෙන්වන්න ප්රභේද්යයක් නික්ඩි.
කවුළු මාරු කිරීම
Split View මාදිලියේදී, ඔබට පහසුවෙන් windows වල අන්තර්ගතය විකල්ප කළ හැක. Split View හි, ඔබට අන්තර්ගතය ප්රතිස්ථාපනය කිරීමට අවශ්ය කවුළුවේ ඉහළ වම් කෙළවරේ ඇති හරිත බොත්තම වෙත මවුස් කර්සරය යොමු කරන්න, නමුත් ක්ලික් නොකරන්න. අවසාන වශයෙන්, දිස්වන මෙනුවේ, ටයිල් මත ප්රතිස්ථාපන කවුළුව ක්ලික් කරන්න.
කවුළු මාරු කරන්න
Split View මාදිලියේදී, ඔබට යෙදුම් දෙකේම කවුළු එකිනෙක මාරු කිරීමටද හැකියාව ඇත. ඔබට Split View මාදිලියෙන් ඉවත් නොවී එසේ කිරීමට අවශ්ය නම්, මවුස් කර්සරය සමඟ ඉහළ පේළියේ ඇති කවුළුවකින් එකක් අල්ලා සෙමින් එය විරුද්ධ පැත්තට ඇද දමන්න. පැනල් ස්වයංක්රීයව ප්රතිස්ථාපනය කළ යුතුය.
එය විය හැකිය ඔබට උනන්දුවක්

 ඇපල් සමඟ ලොව වටා පියාසර කිරීම
ඇපල් සමඟ ලොව වටා පියාසර කිරීම