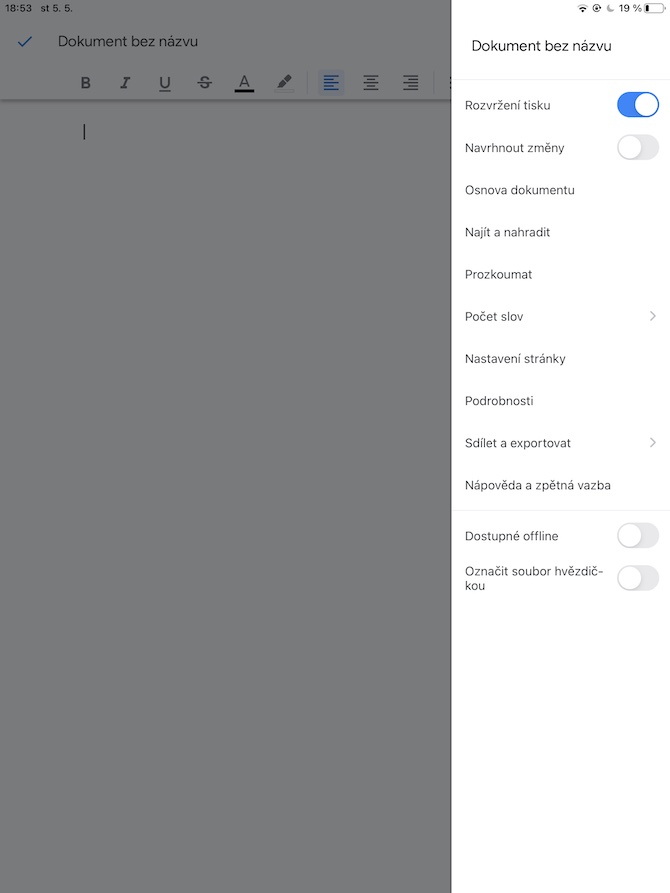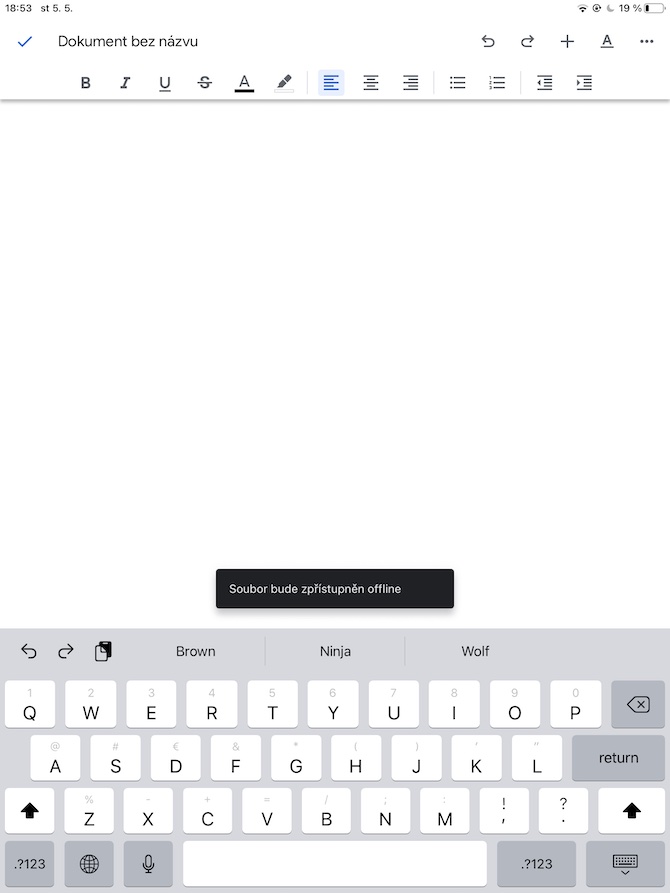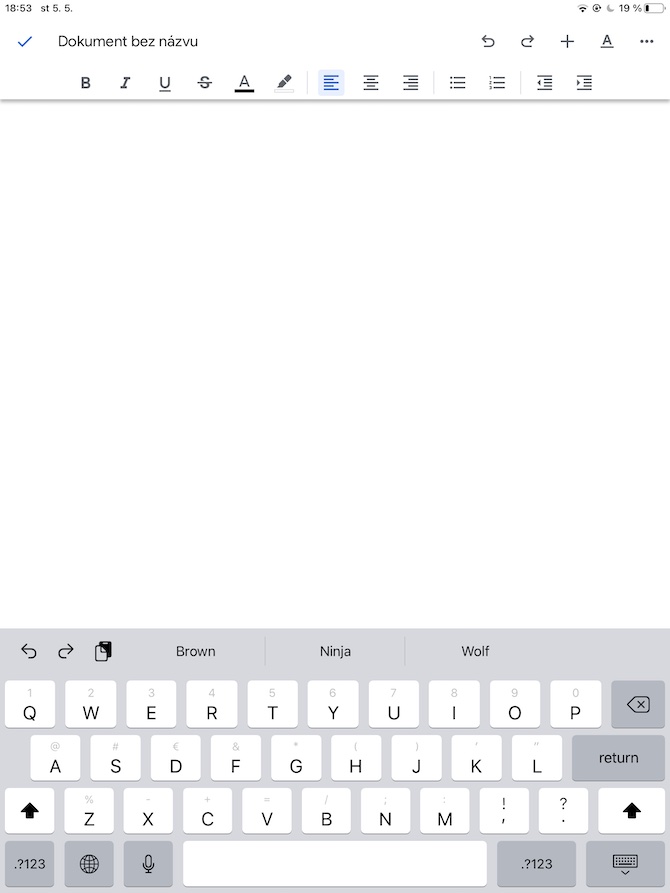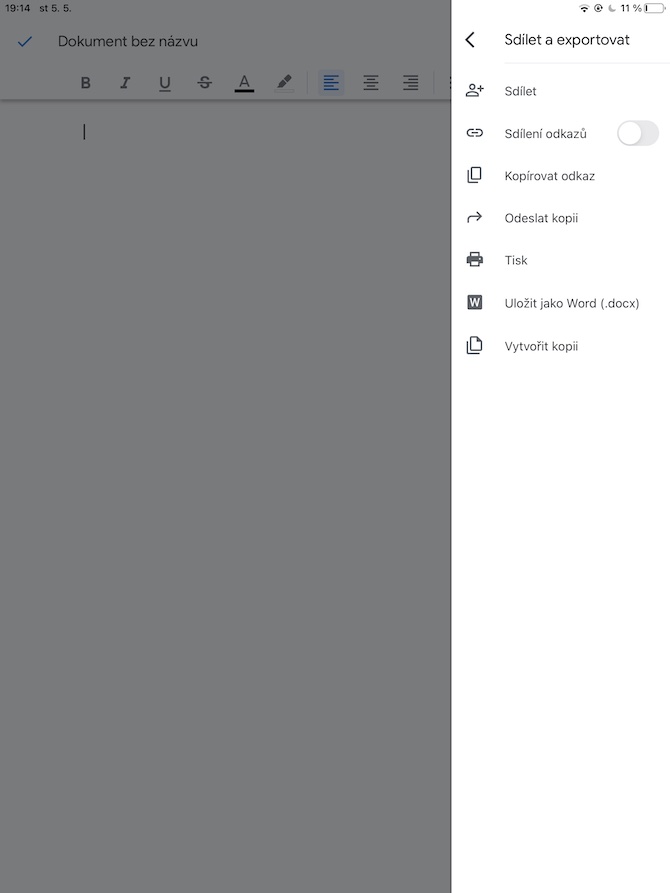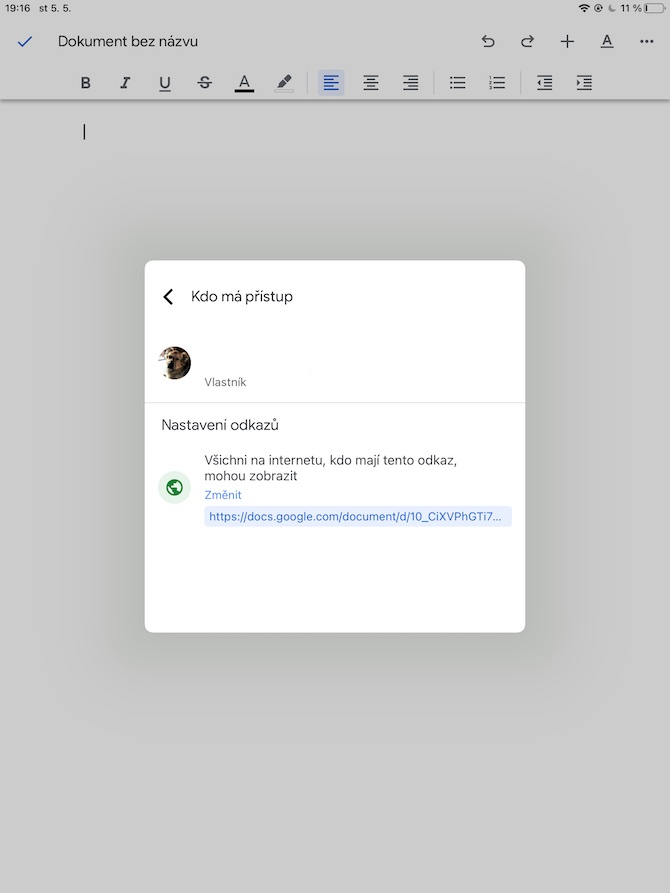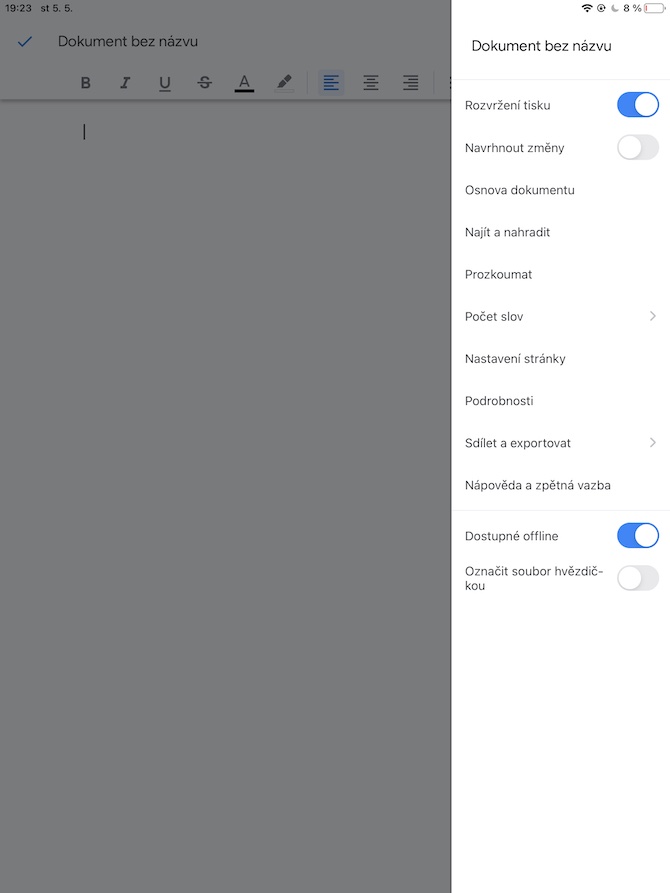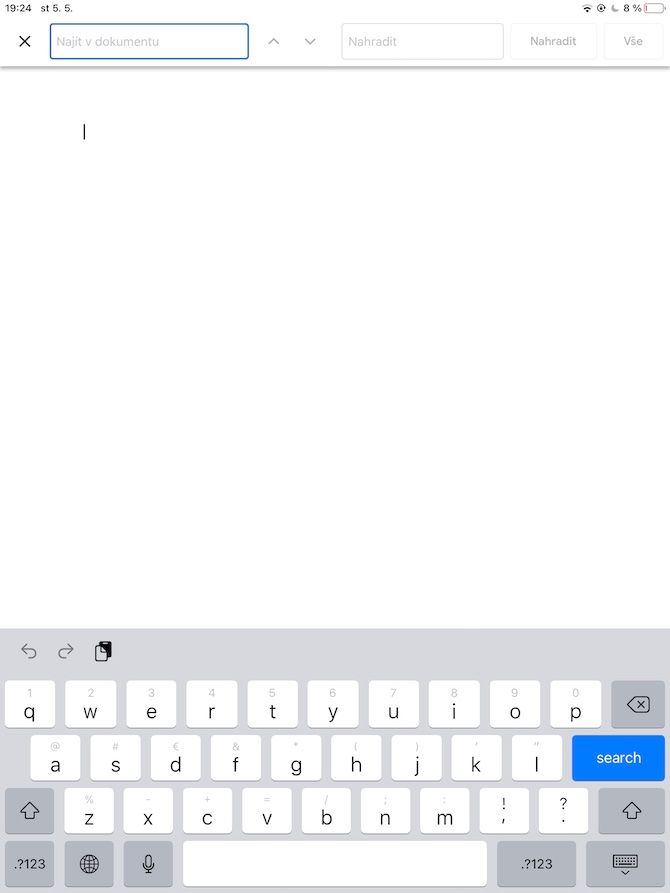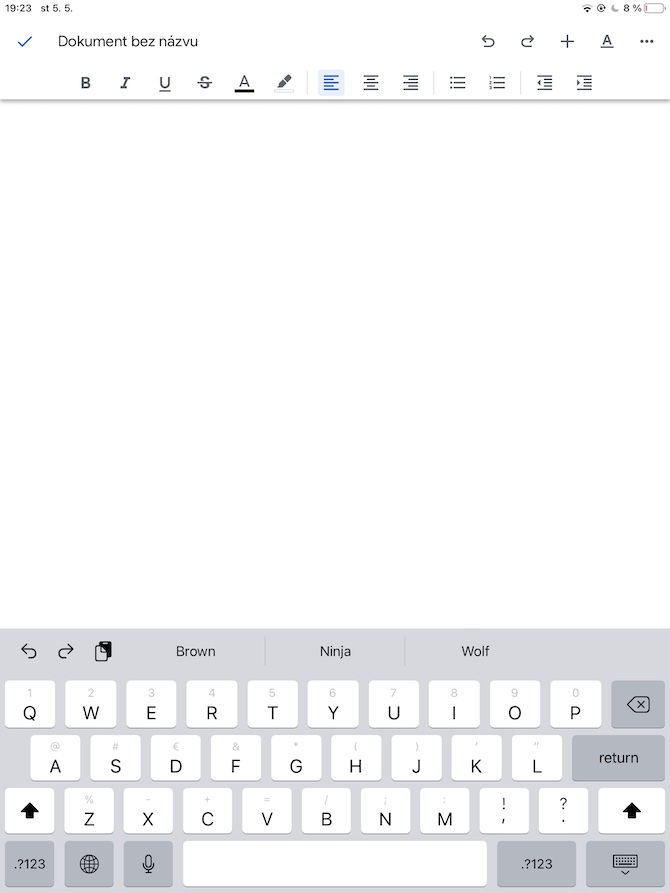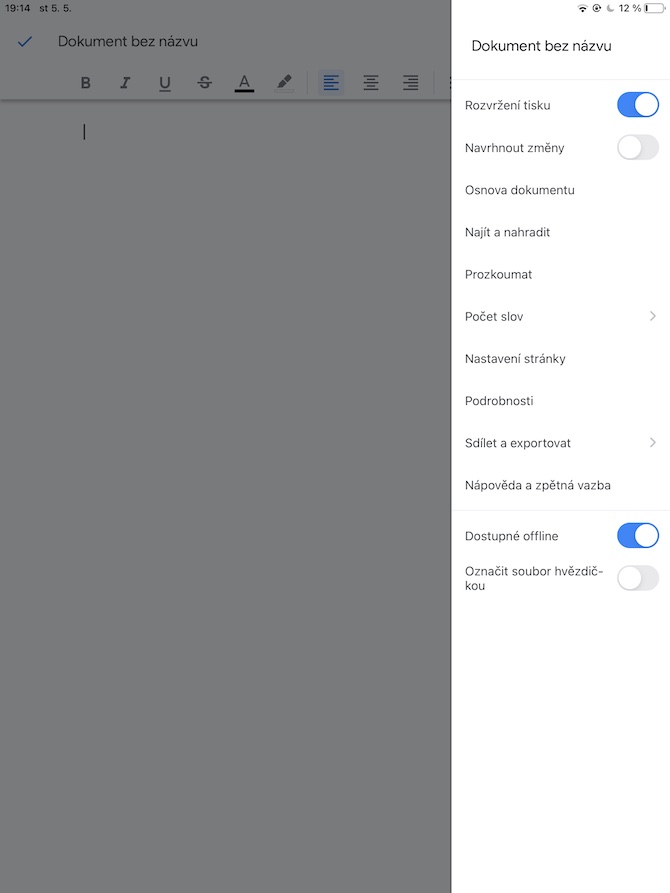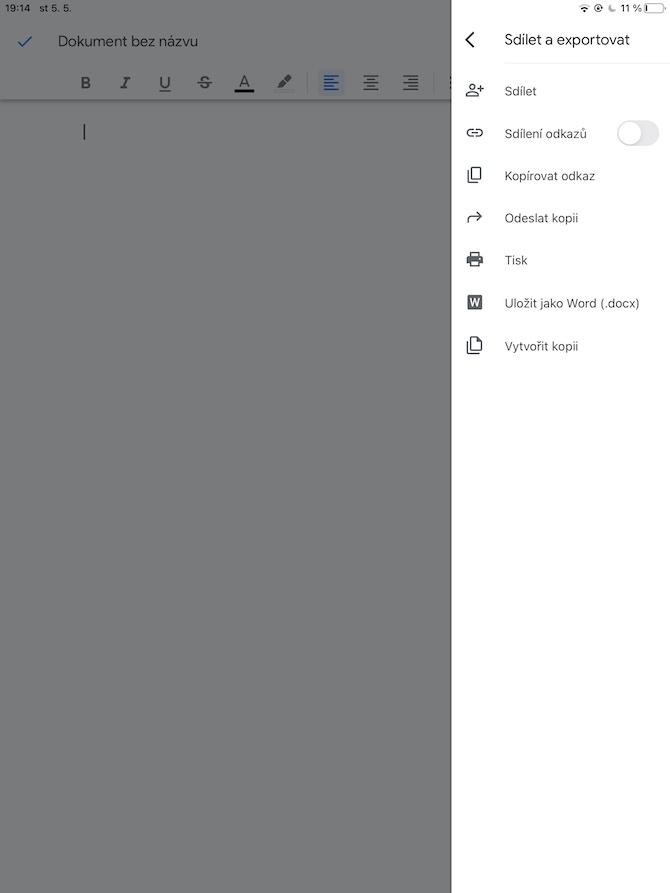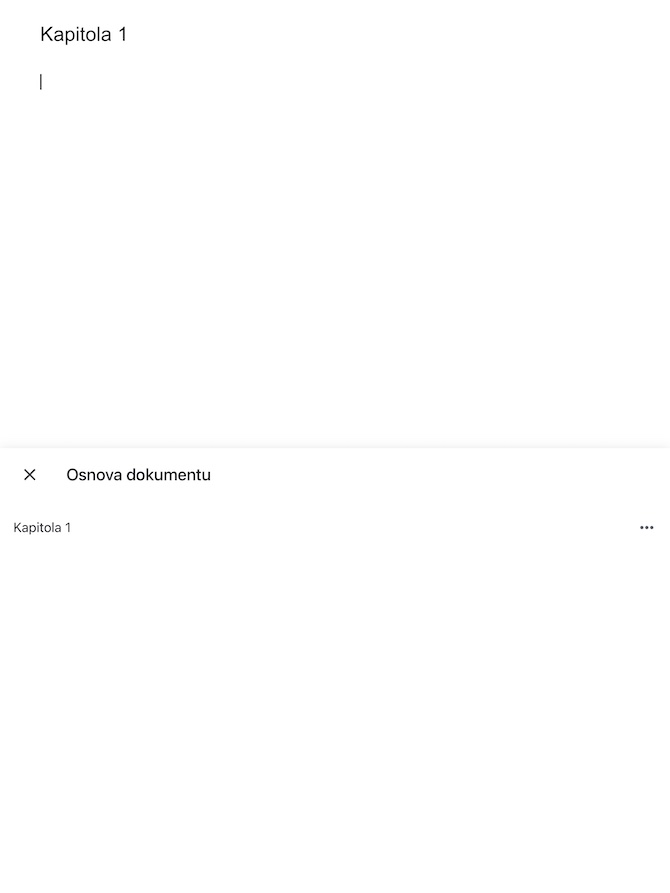Google Docs වේදිකාව වෙබ් බ්රවුසර පරිසරයක ලේඛන සමඟ වැඩ කිරීම සඳහා ජනප්රිය මෙවලමක් පමණක් නොව, iPhone සහ iPad සඳහා වන යෙදුම්වලද වේ. අද ලිපියෙන් අපි ඔවුන්ගේ iPad මත Google Docs යෙදුම සමඟ වැඩ කරන සෑම කෙනෙකුටම ප්රයෝජනවත් වන ඉඟි සහ උපක්රම හතරක් ඉදිරිපත් කරන්නෙමු.
එය විය හැකිය ඔබට උනන්දුවක්

නොබැඳි ප්රවේශය
iPad මත Google Docs හි ඇති එක් ප්රතිලාභයක් නම්, තෝරාගත් ගොනු සමඟ වැඩ කිරීමට ඔබට සක්රිය අන්තර්ජාල සම්බන්ධතාවයක් මත යැපීමට අවශ්ය නොවන බවයි. Wi-Fi හෝ ජංගම දත්ත වෙත ප්රවේශය නොමැතිව වුවද ඔබට මෙම යෙදුම තුළ නොබැඳිව ලබා ගත හැකි ලේඛන සමඟ වැඩ කළ හැක. තෝරාගත් ලේඛනය පළමුව නොබැඳිව ලබා ගැනීමට අවශ්ය ලේඛනය විවෘත කරන්න සහ ඉහළ දකුණු කෙළවරේ තිත් තුනේ නිරූපකය තට්ටු කරන්න. දිස්වන මෙනුවේ, ඔබට අයිතමය සක්රිය කිරීමට පමණක් අවශ්ය වේ නොබැඳිව ලබා ගත හැකි බවට පත් කරන්න.
අන් අය සමඟ සහයෝගයෙන් කටයුතු කරන්න
iPad හි Google Docs යෙදුම වෙනත් පරිශීලකයන් සමඟ තනි ලේඛන සමඟ සහයෝගයෙන් කටයුතු කිරීමේ හැකියාව ද ලබා දෙයි. ලේඛනයක් සමඟ සහයෝගයෙන් කටයුතු කිරීම ආරම්භ කිරීමට, පළමුව i තට්ටු කරන්නඉහළ දකුණේ තිත් තුනක අවසානය. V මෙනු, දර්ශනය වන, එය තෝරන්න බෙදාගැනීම සහ අපනයනය -> බෙදාගැනීම. බෙදාගැනීමේ විස්තර සැකසීමට, කොටස මත ක්ලික් කරන්න ප්රවේශය ඇත්තේ කාටද na හරිත රවුම් නිරූපකය.
සොයාගෙන ආදේශ කරන්න
ඔබ දිගු ලියවිල්ලක් ලියන අතර ඔබ නැවත නැවතත් වැරදි ආකාරයෙන් වචනයක් ලියන බව ප්රමාද වැඩිද? අතින් දෝෂය නිවැරදි කිරීමට ඔබට කරදර විය යුතු නැත. තුල ඉහළ දකුණු කෙළවරේ මත ක්ලික් කරන්න තිත් තුනක නිරූපකය ඉන්පසු තෝරන්න සොයාගෙන ආදේශ කරන්න. ඉන්පසු අදාළ ක්ෂේත්රවල මුල් සහ නව ප්රකාශන ඇතුළත් කරන්න, ඔබට ඉක්මන් ප්රතිස්ථාපනයක් ආරම්භ කළ හැක.
අන්තර්ගතය සාදන්න
Google Docs හි වෙබ් අනුවාදයට සමානව, ඔබට වඩා හොඳ දළ විශ්ලේෂණයක් සඳහා iPad මත අනුරූප යෙදුමේ තනි පරිච්ඡේද සහිත අන්තර්ගත නිර්මාණය කළ හැක. එසේ නම්, තනි පරිච්ඡේද ස්වයංක්රීයව නිර්මාණය වනු ඇත පරිච්ඡේදයේ මාතෘකාව සලකුණු කර පසුව තට්ටු කිරීමෙන් පසුව ඉහළ දකුණේ "A" යටින් ඉරි ඇඳ ඇත ඔබ ශෛලියක් තෝරාගන්න "ශීර්ෂය 2". තනි පරිච්ඡේද අතර පහසුවෙන් මාරු වීමට, පසුව ක්ලික් කරන්න ඉහළ දකුණු කෙළවරේ තිත් තුනක නිරූපකය, තෝරන්න ලේඛනයේ දළ සටහන ඉන්පසු දළ සටහනේ ඔබට බැලීමට අවශ්ය පරිච්ඡේදය තට්ටු කරන්න.