රැහැන් රහිත අන්තර්ජාල සම්බන්ධතාවය iPhone සමග පරම මූලික දෙයක්. නමුත් සමහර විට එය අපේක්ෂා කළ පරිදි ක්රියාත්මක නොවීම සිදුවිය හැකිය. ඔබ ඔබගේ iPhone හි මන්දගාමී Wi-Fi වලින් පෙළෙන පුද්ගලයන්ගෙන් කෙනෙක් නම්, ඔබට මෙම ලිපිය ප්රයෝජනවත් විය හැකි අතර, අපි ඔබගේ නිවසේ Wi-Fi සංඥා සහ වේගය වැඩි දියුණු කිරීමට උපකාරී වන උපදෙස් 5ක් දෙස බලමු.
එය විය හැකිය ඔබට උනන්දුවක්
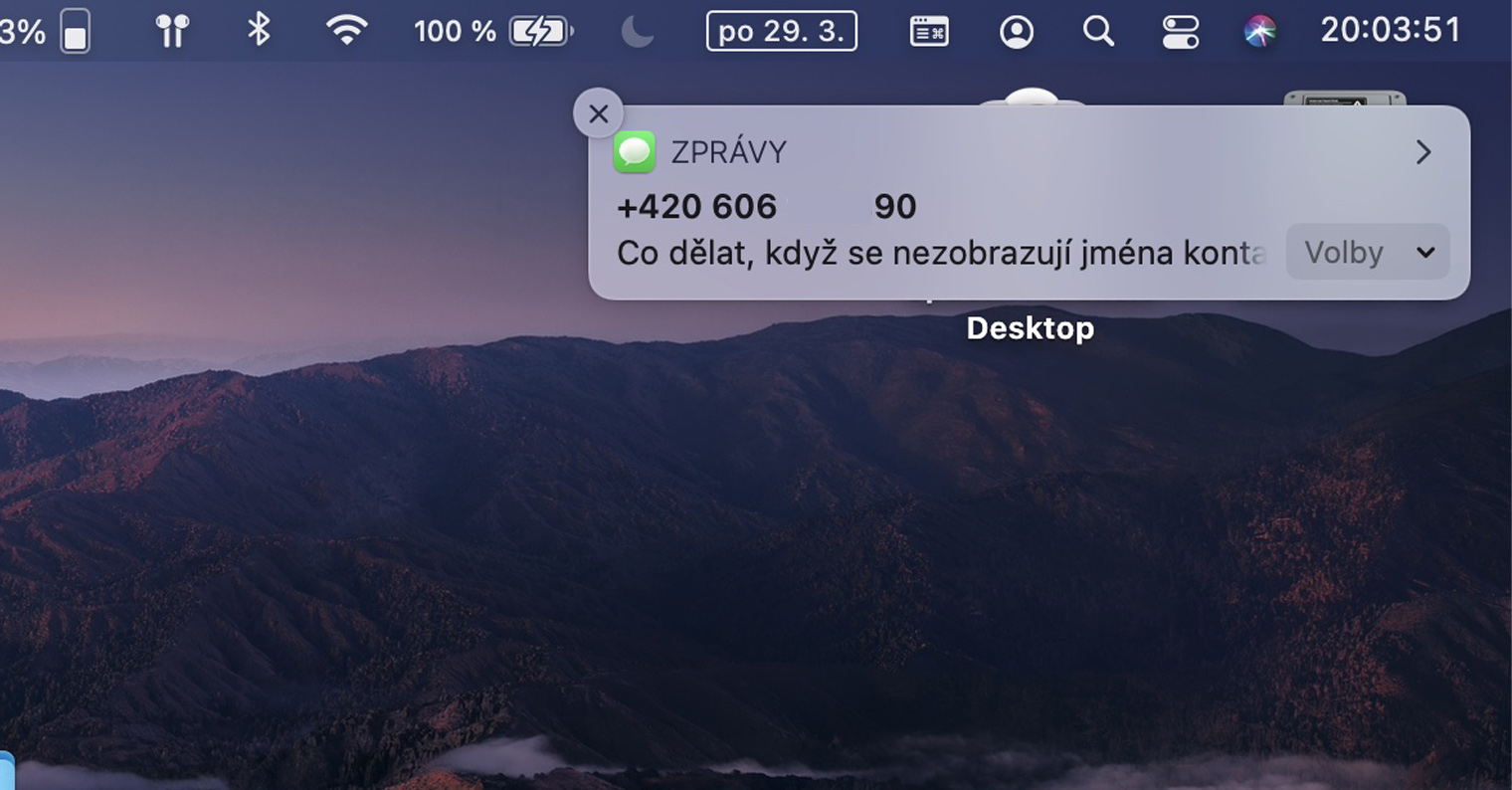
රවුටරය දොස් පැවරිය හැකිය
ඔබගේ Wi-Fi ක්රියා නොකරන්නේ නම් හෝ අතිශයින් මන්දගාමී නම්, ගැටළුව රවුටරයේ විය හැකිය. ඔබ තාක්ෂණිකව බුද්ධිමත් පුද්ගලයින් අතර නොමැති නම්, අනිවාර්යයෙන්ම රවුටරයේ සැකසුම් වෙනස් කිරීමට උත්සාහ නොකරන්න. ඒ වෙනුවට, එය සාමාන්යයෙන් නැවත ආරම්භ කරන්න. ජාලයෙන් විසන්ධි කිරීමෙන් ඔබට මෙය කළ හැකිය, සමහර රවුටර සමඟ ඔබට එය අක්රිය කිරීමට සහ සක්රිය කිරීමට බොත්තම ඔබන්න. රවුටරයේ පිහිටීම වෙනස් කිරීමට ද උත්සාහ කරන්න - රවුටරය සහ අයිෆෝන් අතර බිත්ති කිහිපයක් තිබේ නම්, සම්බන්ධතාවය පරමාදර්ශී නොවන බව පැහැදිලිය.

කවරය ඉවත් කිරීමට උත්සාහ කරන්න
බොහෝ පුද්ගලයන් තම උපාංග ආරක්ෂා කිරීම සඳහා සියලු වර්ගවල ආවරණ හෝ නඩු භාවිතා කරයි. කෙසේ වෙතත්, ඒවායින් සමහරක් රැහැන් රහිත සංඥාවක් ලබා ගැනීම සඳහා සම්පූර්ණයෙන්ම සුදුසු නොවේ - මේවා ප්රධාන වශයෙන් විවිධ ලෝහ හෝ සමාන ද්රව්ය වලින් සාදන ලද ආවරණ වේ. ඔබ ඔබේ උපාංගය සමාන ආවරණයකින් ආරක්ෂා කරන්නේ නම් සහ ඔබට අන්තර්ජාලයට සම්බන්ධ වීමේ ගැටලුවක් තිබේ නම්, ඔබ රවුටරය ඇති කාමරයේම සිටියද, කවරය ඉවත් කිරීමට උත්සාහ කරන්න. ගැටළුව වහාම විසඳා ඇත්නම්, ගැටළුව හරියටම භාවිතා කළ ආවරණයේ ඇත.
එය විය හැකිය ඔබට උනන්දුවක්

iOS යාවත්කාලීන කරන්න
මන්දගාමී Wi-Fi සමඟ ගැටළු කොතැනකවත් නොතිබුනේ නම් සහ මීට පෙර සෑම දෙයක්ම ගැටළු නොමැතිව ක්රියාත්මක වූයේ නම්, ගැටළුව කිසිසේත් ඔබේ කෙළවරේ නොතිබිය හැකිය. උදාහරණයක් ලෙස, දෝෂය iOS හි නිශ්චිත අනුවාදයක් නිසා ඇති විය හැක. එය එසේ නම්, Apple දැනටමත් බොහෝ දුරට නිවැරදි කිරීම සඳහා වැඩ කරමින් සිටී. බොහෝ පරිශීලකයින් තේරුම්ගත නොහැකි හේතූන් මත කිරීමට අපොහොසත් වන මෙහෙයුම් පද්ධතියේ නවතම අනුවාදයට අනෙකුත් උපාංග මෙන් ඔබේ ඇපල් දුරකථනය සැමවිටම යාවත්කාලීන කර තිබිය යුතුය. ඔබ iOS යාවත්කාලීන කරන්න සැකසීම් -> ගැන -> මෘදුකාංග යාවත්කාලීන කිරීම.
නැවත සම්බන්ධ කරන්න
සැපයුම්කරු සම්බන්ධ කර ගැනීමට පෙර, ඔබට විශේෂිත Wi-Fi ගැන සම්පූර්ණයෙන්ම අමතක කර නව උපාංගයක් ලෙස එය වෙත නැවත සම්බන්ධ වන ලෙස ඔබගේ iPhone හට පැවසිය හැකිය. මෙම ක්රියා පටිපාටිය කිසිසේත් සංකීර්ණ නොවේ - යන්න සැකසුම්, ඔබ පෙට්ටිය විවෘත කරන තැන Wi-Fi නිශ්චිත Wi-Fi ජාලයක් සඳහා, දකුණු පස ක්ලික් කරන්න රවුමේ අයිකනය ද ඇත, ඉන්පසු ඉහළ ඇති ඊළඟ තිරය මත තට්ටු කරන්න මෙම ජාලය නොසලකා හරින්න. ඔබ නොසලකා හරින කොටුව මත ක්ලික් කළ ස්ථානයේ සංවාද කොටුවක් දිස්වනු ඇත. මෙම ක්රියාව සම්පූර්ණ කිරීමෙන් පසු, තෝරාගත් Wi-Fi ජාලයට නැවත සම්බන්ධ කරන්න - ඇත්ත වශයෙන්ම, ඔබට මුරපදය ඇතුළත් කිරීමට අවශ්ය වනු ඇත.
ජාල සැකසුම් යළි පිහිටුවන්න
අනෙක් සියල්ල අසාර්ථක වුවහොත්, ඔහුට ජාල සැකසුම් යළි පිහිටුවීම ආරම්භ කළ හැකිය. මෙය සියලුම Wi-Fi ජාල සහ බ්ලූටූත් උපාංග වලින් ඔබව විසන්ධි කරනු ඇත, නමුත් එය සියලුම ගැටළු වලට පාහේ උපකාර වන ක්රියාවලියකි - එනම්, දෝෂය ඇපල් දුරකථනයේ පැත්තේ නම්. ඔබගේ iOS උපාංගයේ ජාල සැකසුම් යළි පිහිටුවීම සිදු කිරීමට, වෙත යන්න සැකසුම් -> සාමාන්ය, ඉතා පහළින් තට්ටු කරන්න යළි පිහිටුවන්න. ඉන්පසු ඊළඟ තිරයේ ඇති විකල්පය ඔබන්න ජාල සැකසුම් යළි පිහිටුවන්න, කේත අගුල සහ ක්රියාව සමඟ අවසර දෙන්න තහවුරු කරන්න.
 ඇඩම් කොස්
ඇඩම් කොස් 


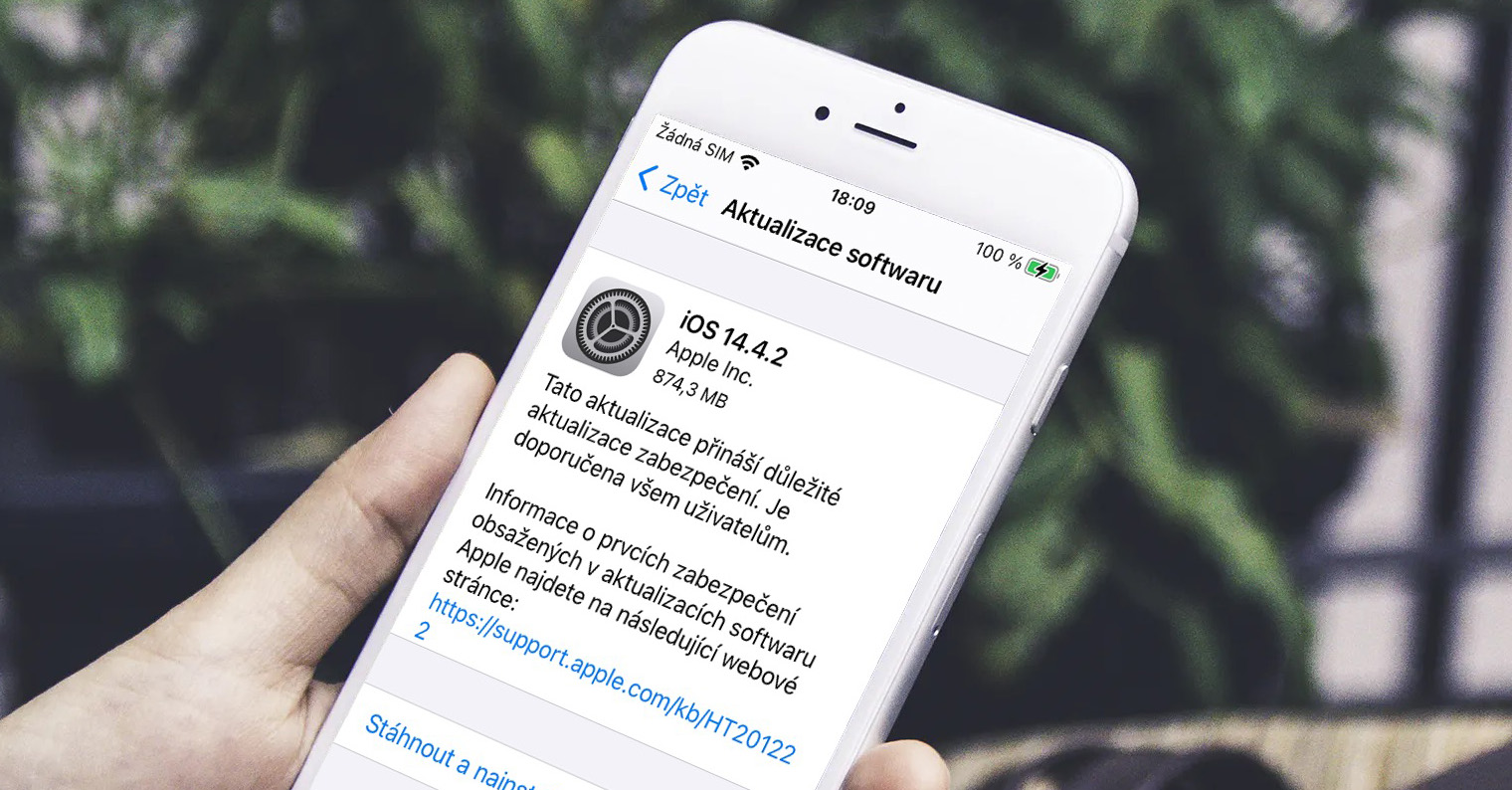






6. Ubiquiti වෙතින් AP අතහරින්න
ආහ්, මට පේනවා මට වගේම අද්දැකීම් කාටහරි තියෙනවා කියලා... ඒත් මම ubnt රසිකයෙක් සහ මම ගෙවල් කිහිපයක් අතර ඔවුන් මත ගොඩනඟා ඇති සම්පූර්ණ ජාලයක් ඇති නිසා එය විසි කිරීම ඇත්තෙන්ම දුෂ්කර ය. :( මම දැන් නවතම අනුවාදය "6" උත්සාහ කළ අතර එය "අවසාන වශයෙන්" හොඳින් ක්රියාත්මක වන බව පෙනේ…