Win + L යතුරුපුවරු කෙටිමඟ භාවිතයෙන් අපි එය සක්රිය කරන වින්ඩෝස් මෙහෙයුම් පද්ධතියෙන් අපට හඳුනාගත හැකි Lock Screen ශ්රිතය, පෙර අනුවාද වල macOS මෙහෙයුම් පද්ධතියේ හමු නොවීය. වෙනත් වචන වලින් කිවහොත්, එය සොයා ගන්නා ලදී, නමුත් එය සෙවීම සඳහා අනවශ්ය ලෙස සංකීර්ණ වනු ඇත. නමුත් එය macOS High Sierra සමඟ වෙනස් වූ අතර, Lock Screen විශේෂාංගය දැන් ඔබ දිනපතාම පාහේ පැමිණෙන ස්ථානයක පිහිටා ඇත. ඔබට සරල යතුරුපුවරු කෙටිමඟක් භාවිතයෙන් තිරය අගුළු දැමිය හැක. මෙම විශේෂාංගය ප්රයෝජනවත් විය හැකිය, නිදසුනක් වශයෙන්, ඔබ පාසැලේ හෝ රැකියාවේ සිටින විට සහ නාන කාමරයට ඉක්මන් ගමනක් යාමට අවශ්ය වූ විට. ඔබේ උපාංගය ක්රියාවිරහිත කිරීමෙන් සගයන්ගෙන් සහ පන්තියේ මිතුරන්ගෙන් ආරක්ෂා කරනවා වෙනුවට එය අගුලු දමන්න. එසේනම් එය කරන්නේ කෙසේද?
එය විය හැකිය ඔබට උනන්දුවක්
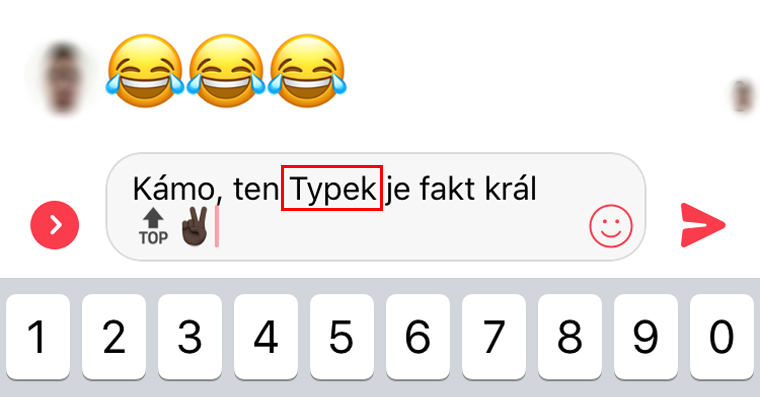
macOS උපාංගයක් අගුළු දමන්නේ කෙසේද
ඔබ ඔබේ මැක් මත වැඩ කරන්නේ කුමක් ද යන්න ඇත්ත වශයෙන්ම වැදගත් නොවේ. ඔබට මෙම ක්රියා පටිපාටිය භාවිතා කර ඕනෑම තැනක සිට ඔබගේ තිරය සැබවින්ම අගුළු දැමිය හැක:
- අපි ක්ලික් කරන්න නිරූපකය ඇපල් ලාංඡන තිරයේ ඉහළ වම් කෙළවරේ
- අපි අවසාන විකල්පය තෝරා ගනිමු - අගුළු තිරය
- තිරය නොබෝ වේලාවකින් අගුලු වැටෙන අතර ඔබේ Mac එක දිගටම භාවිතා කිරීමට පරිශීලක මුරපදයක් ඇතුළු කිරීමට ඔබට බලකෙරේ
උණුසුම් යතුරක් භාවිතයෙන් අගුළු දමන්න
Hotkey එකක් භාවිතයෙන් ඔබගේ උපාංගය අගුලු දැමීම ඉහත ඒවාට වඩා පහසු නොවේ නම්:
- අපි යතුරුපුවරු කෙටිමඟක් භාවිතා කරන්නෙමු විධානය ⌘ + පාලනය ⌃ + Q
- ඔබගේ Mac හෝ MacBook වහාම අගුළු දමනු ඇති අතර එය නැවත භාවිතා කිරීම ආරම්භ කිරීමට ඔබට මුරපදයක් ඇතුළත් කිරීමට අවශ්ය වනු ඇත.
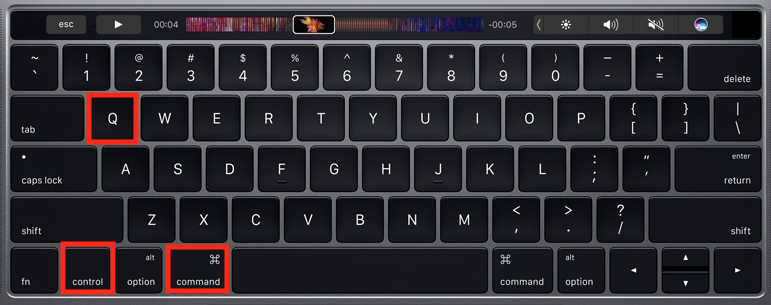
ඉහත විකල්ප දෙකෙන් ඔබට වඩාත් ගැලපෙන්නේ කුමක්ද යන්න ඔබට භාරයි. මගේ මතය අනුව, යතුරුපුවරු කෙටිමඟක් භාවිතයෙන් අගුළු දැමීම පහසු ය, ප්රධාන වශයෙන් මම වින්ඩෝස් මෙහෙයුම් පද්ධතියෙන් යතුරුපුවරු කෙටිමං භාවිතයෙන් උපාංගය අගුළු දැමීමට පුරුදු වී සිටින බැවිනි. වසා දැමීමේදී, ඔබ ඔබේ macOS උපාංගය අගුළු දැමීමට තෝරා ගන්නේ නම්, ඔබට ඔබේ කාර්යය සුරැකීමට අවශ්ය නොවන බව මම සඳහන් කරමි. මැක් නිවා දමන්නේ නැත, නමුත් නිදාගෙන අගුලු දැමීම පමණි. ඔබට පහසුවෙන් බෙදුණු කාර්යය වෙත ආපසු යාමට අවශ්ය නම්, පරිශීලක මුරපදය ඇතුළත් කර ඔබ නතර කළ තැනින් ඉදිරියට යන්න.
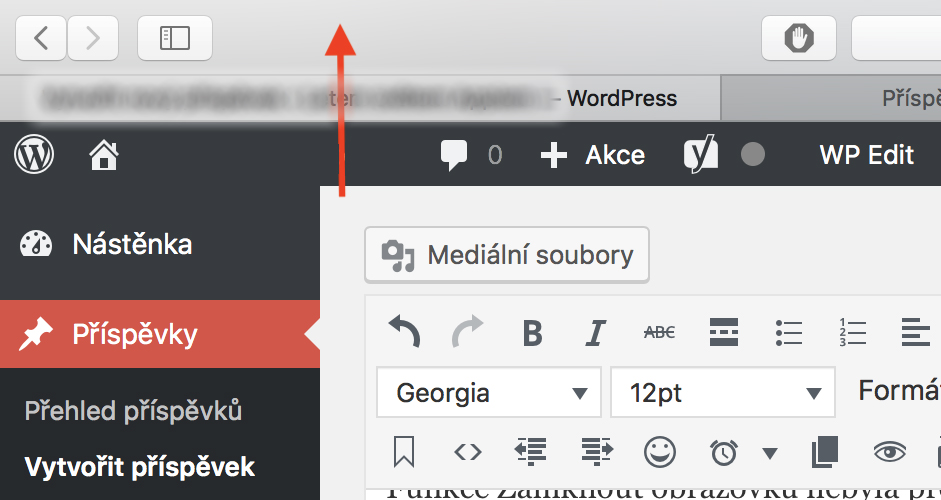
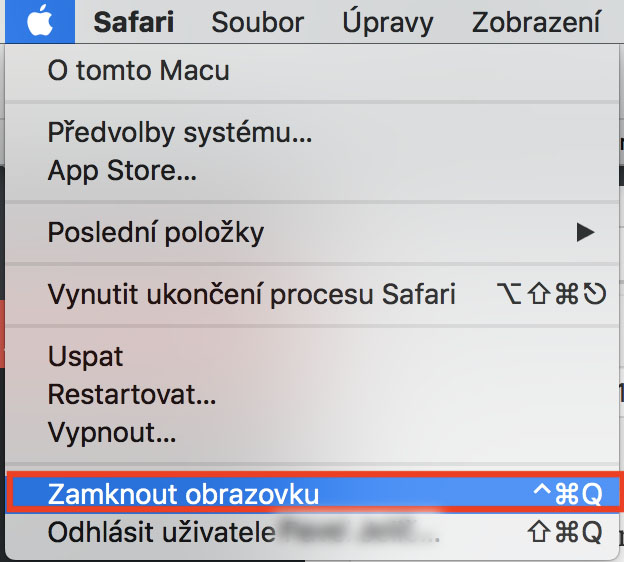
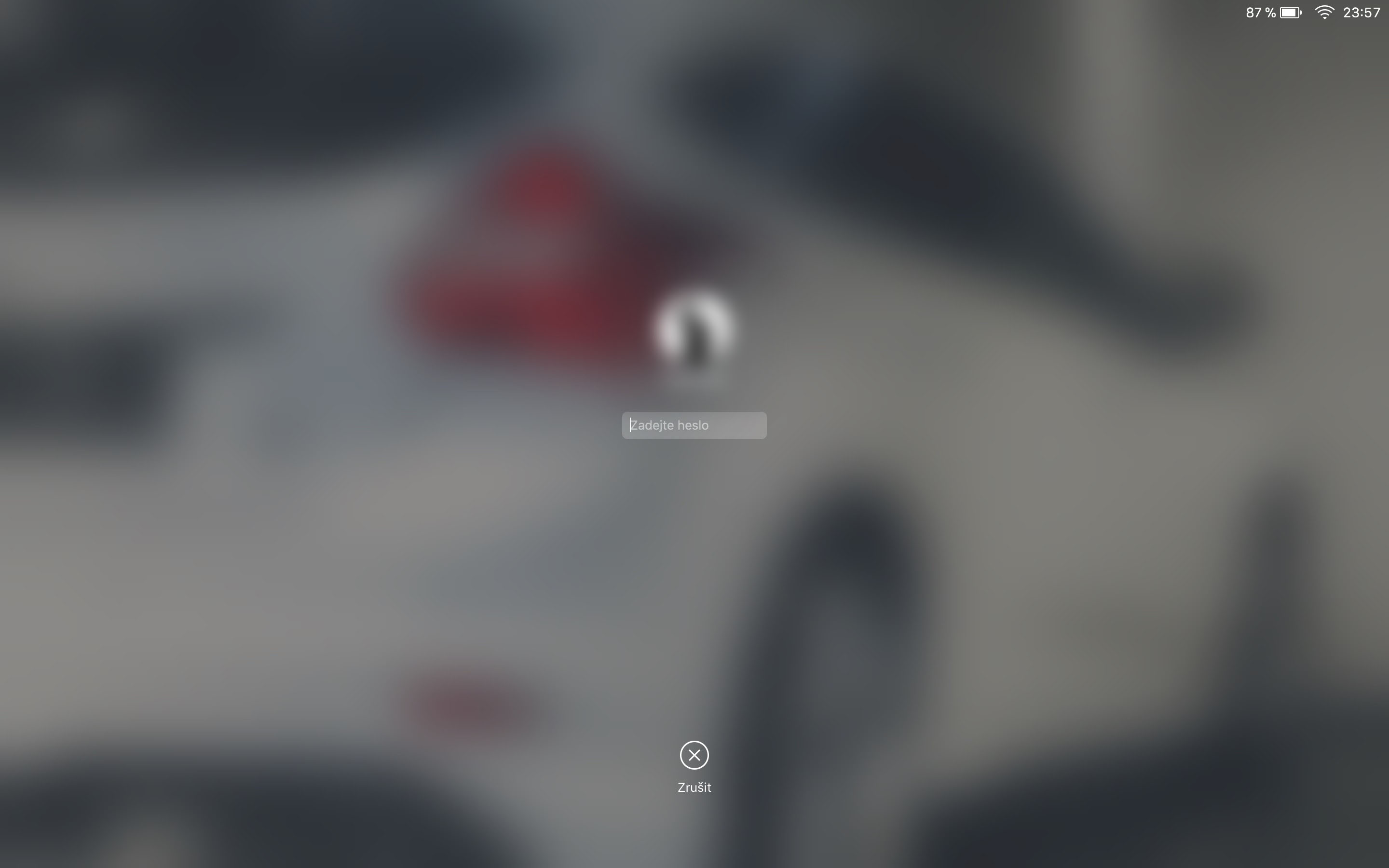
සක්රීය කොන සැකසීම ඊටත් වඩා පහසු සහ කාර්යක්ෂම වේ. උදා. පහළ දකුණේ. එවිට ඔබේ ඇඟිල්ල TrackPad මත ලිස්සා යන්න, එවිට Mac අගුළු දමනු ඇත. ඔබ කිසිදු යතුරක් පහර දීමට තීරණය නොකරයි. ගොඩක් කල් ඉදන් වැඩ කරනව, ආපහු OS version කීයක් තියෙනවද දන්නෙත් නෑ.
මම ස්පර්ශ තීරුවට අගුලක් සහිත අයිකනයක් තැබුවෙමි.
මම දැනටමත් Snow Leopard හි CMD+CTRL+Q භාවිතා කර ඇත :-) නමුත් පසුව මම ක්රියාකාරී කොන් වල ක්රියාකාරිත්වය සොයා ගත්තා, මම තිරය සුරැකීම වහාම ආරම්භ කිරීමට පහළ වම් කෙළවර සකස් කළ අතර එය මගේ මැක් අගුළු දමයි, එබැවින් මුරපදයක් අවශ්ය වේ. එය අගුළු ඇරීම (ඇත්ත වශයෙන්ම එය ප්රමාදයකින් නොව වහාම අගුලු දැමීමට සකසා තිබිය යුතුය). එය මට වේගවත්ම බව පෙනේ, මම ට්රැක්පෑඩ් එකේ වමට සහ පහළට ස්වයිප් කරන්න, එපමණයි, මට අන්ධ වීමට නිදහස තිබේ :-)