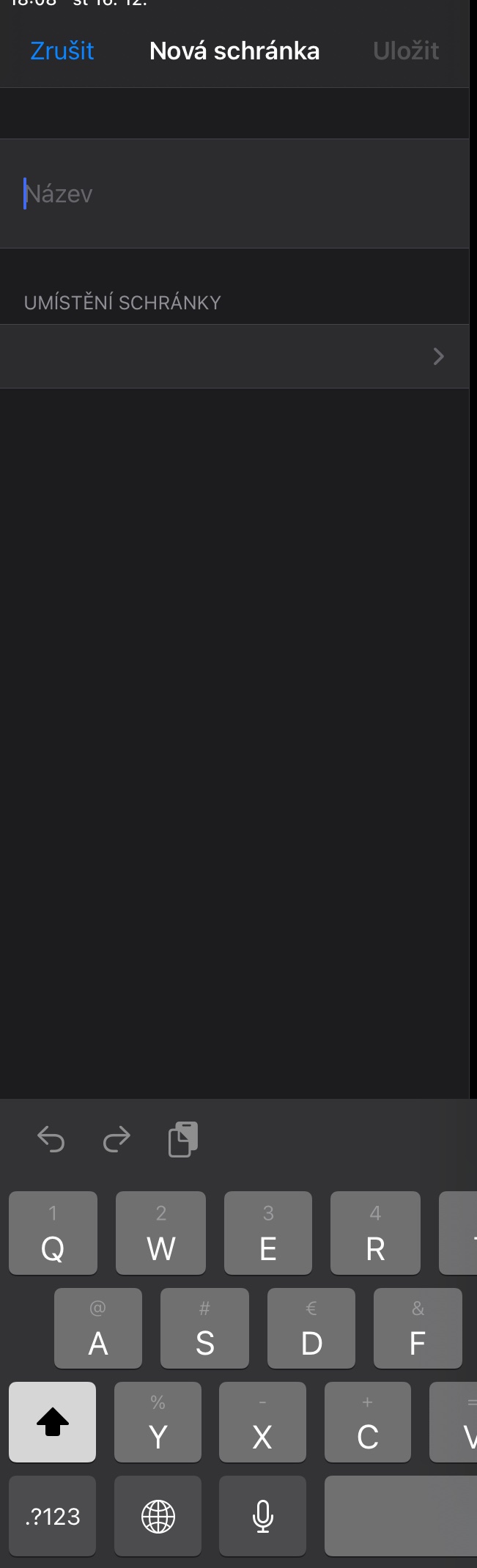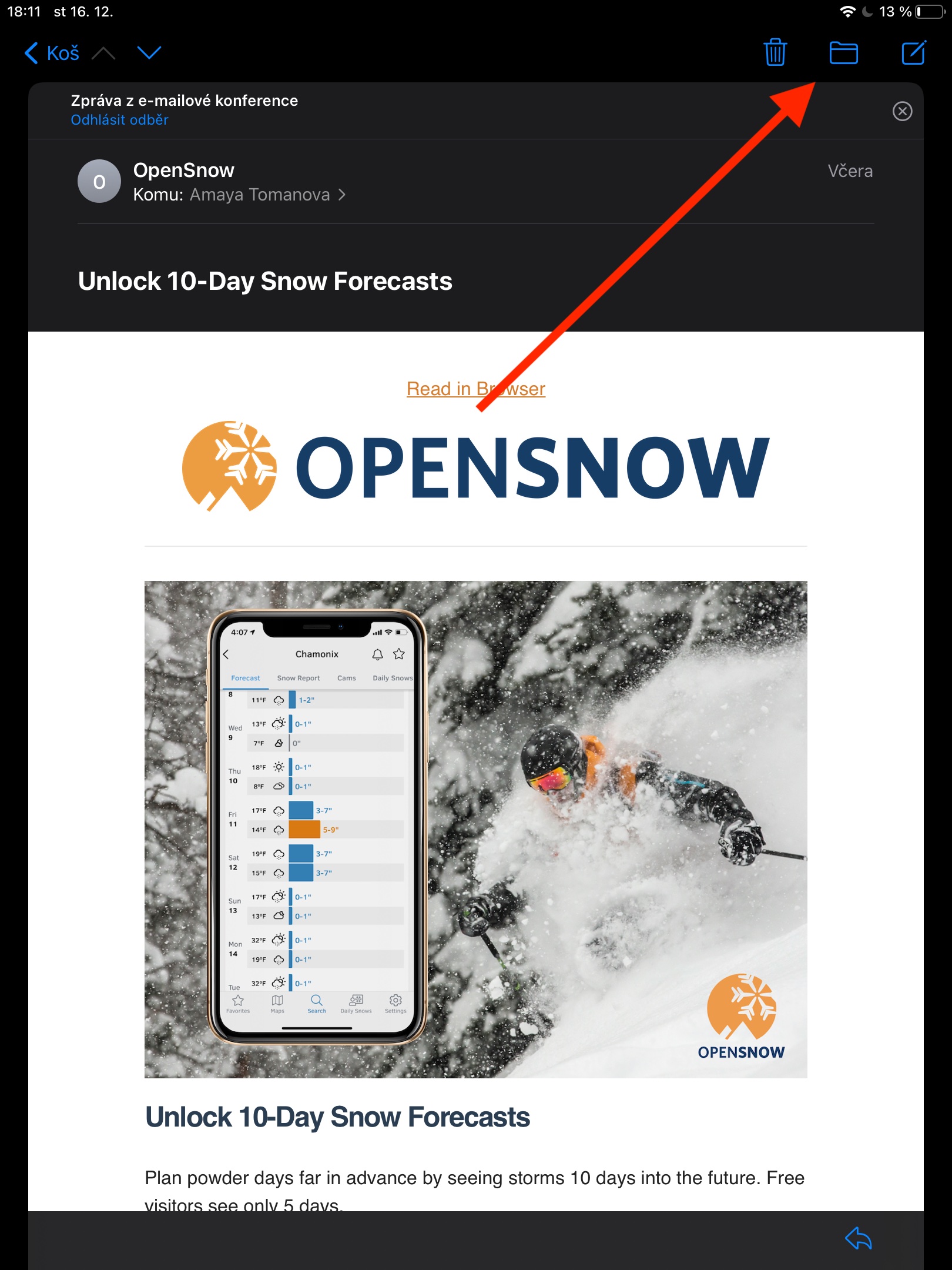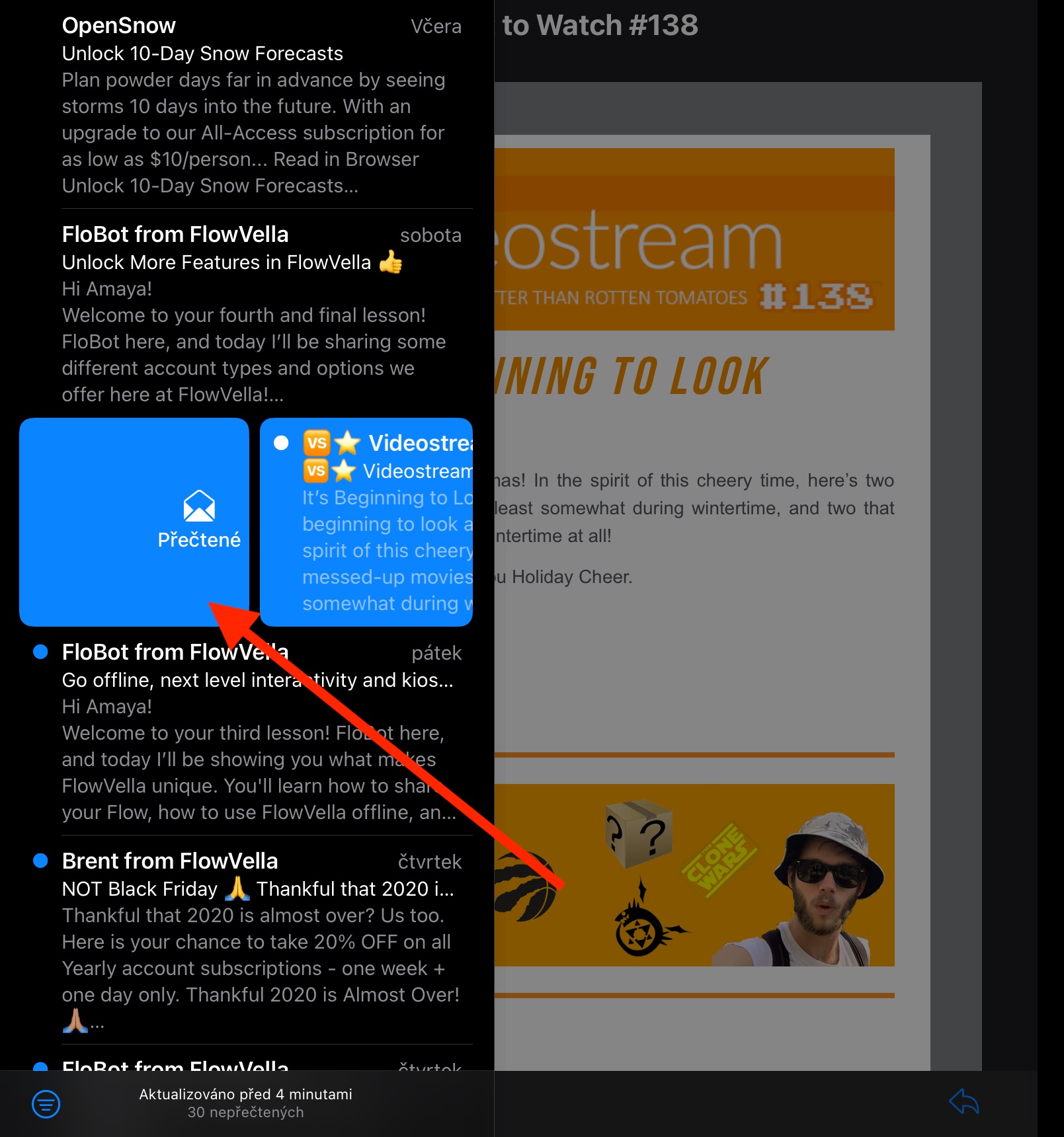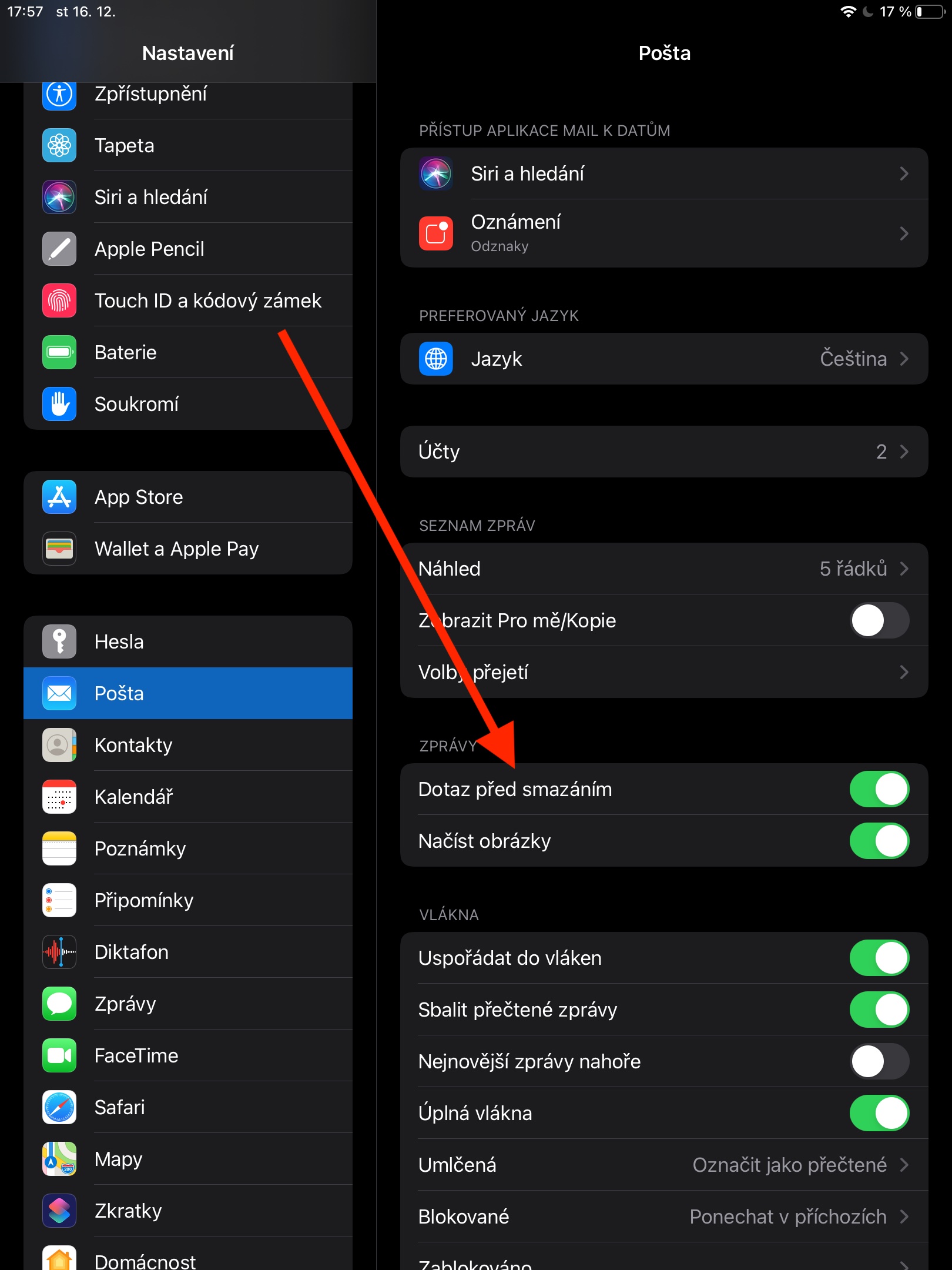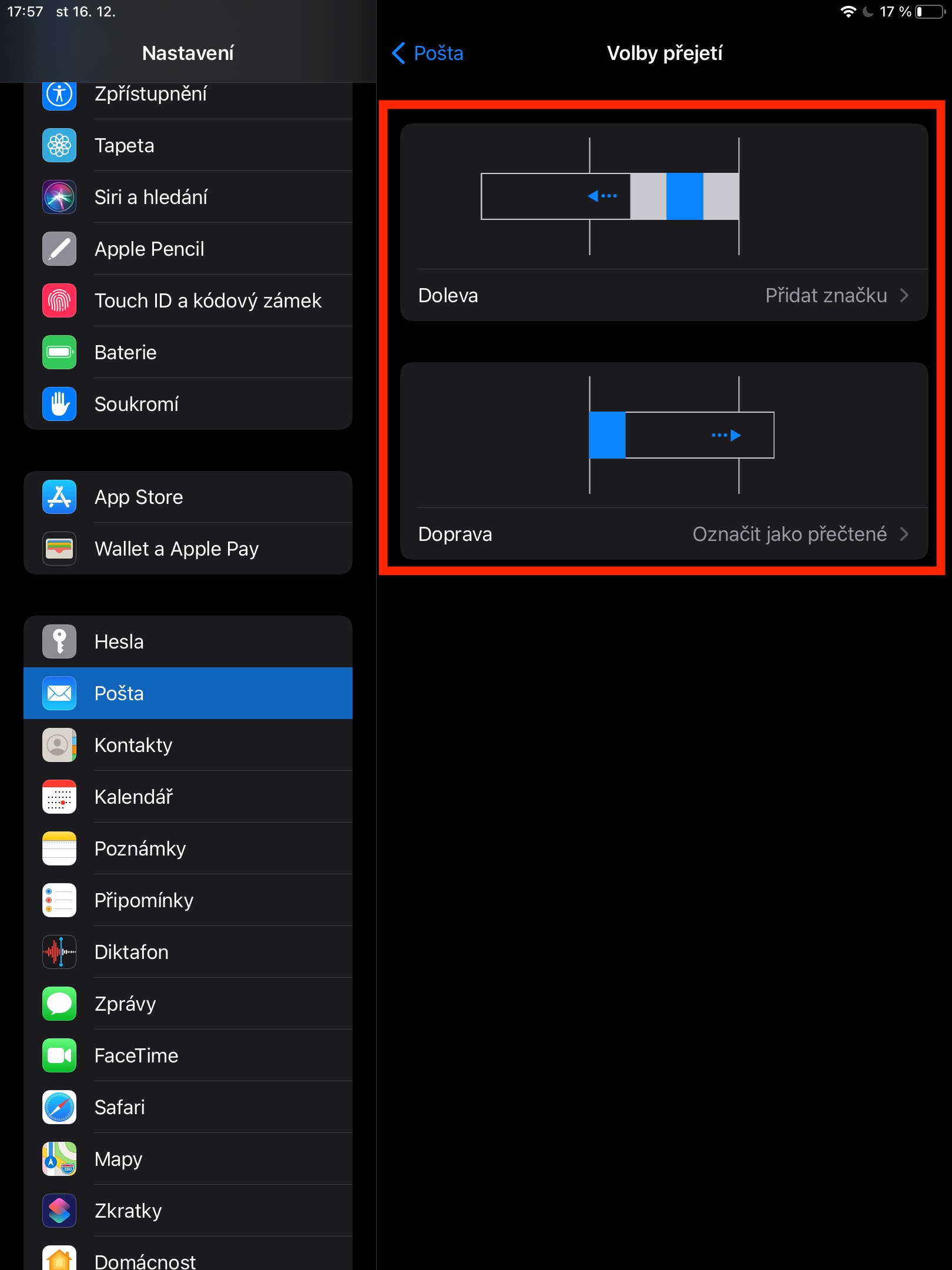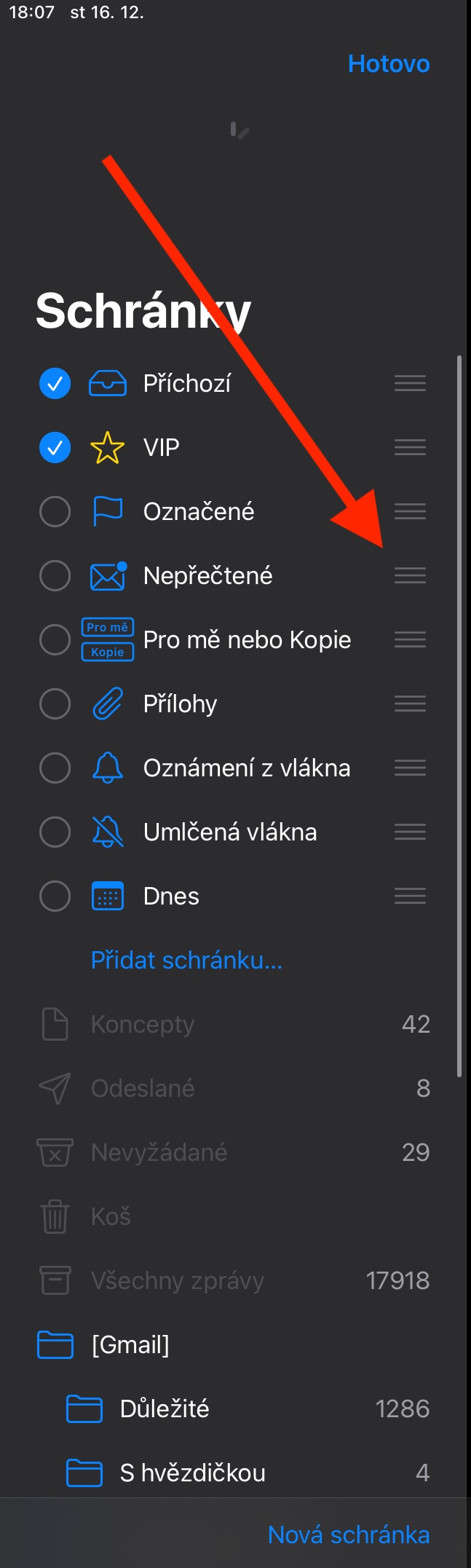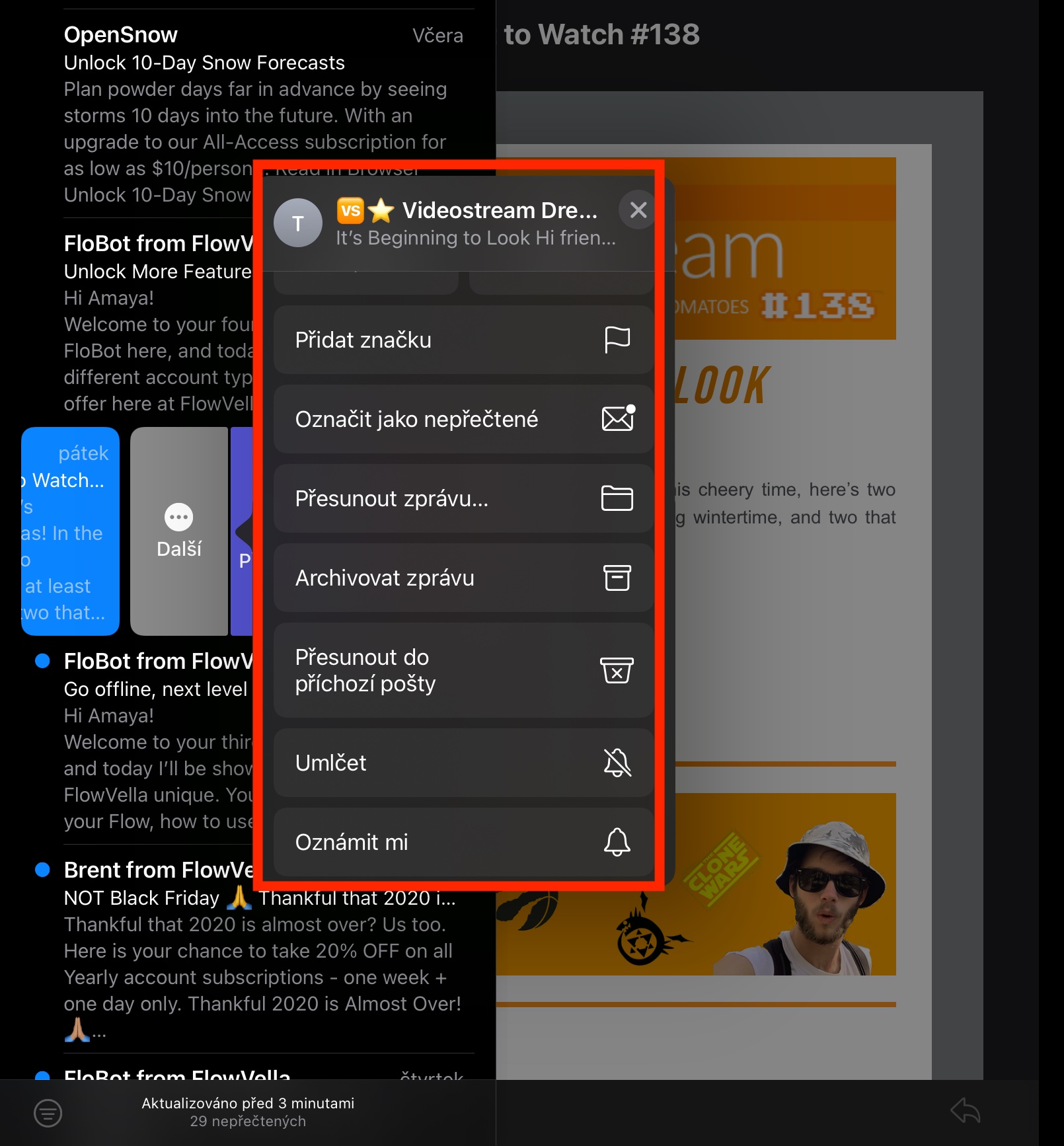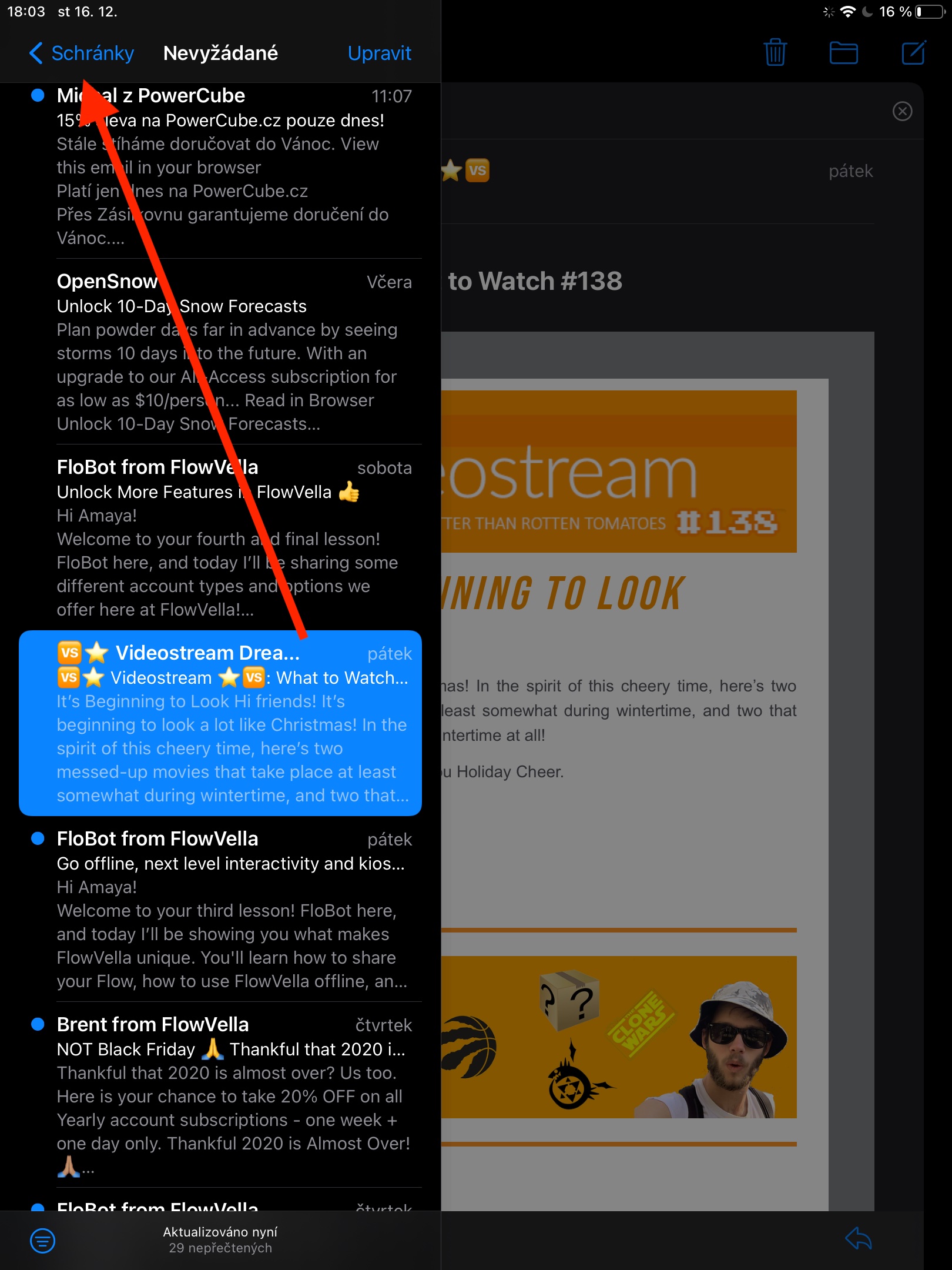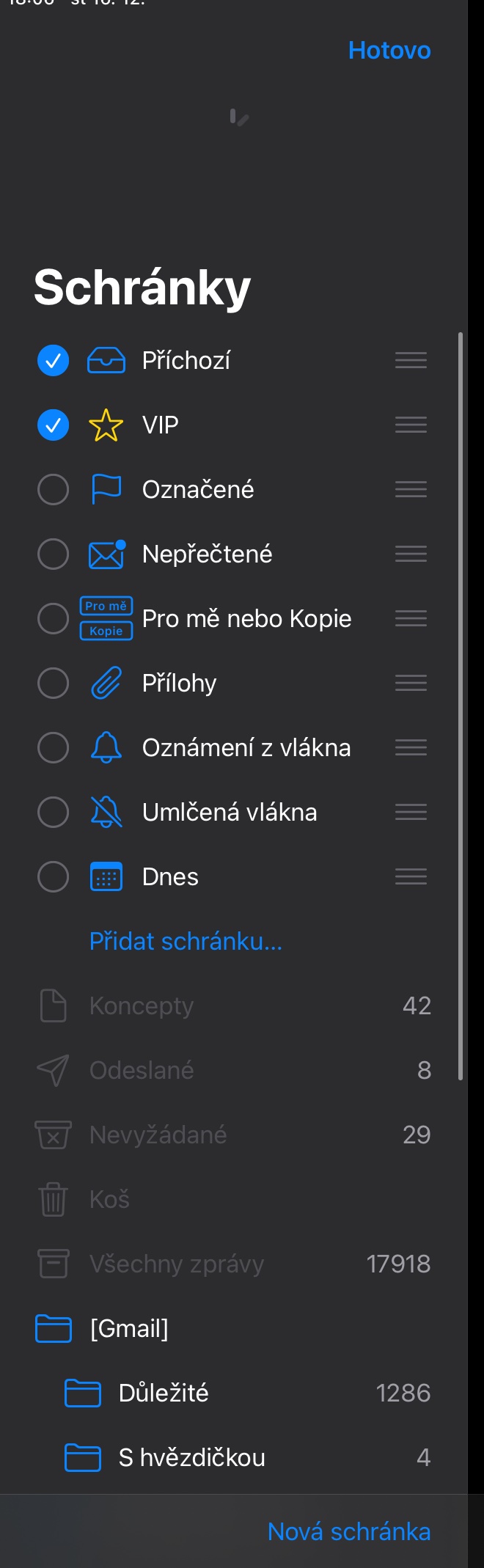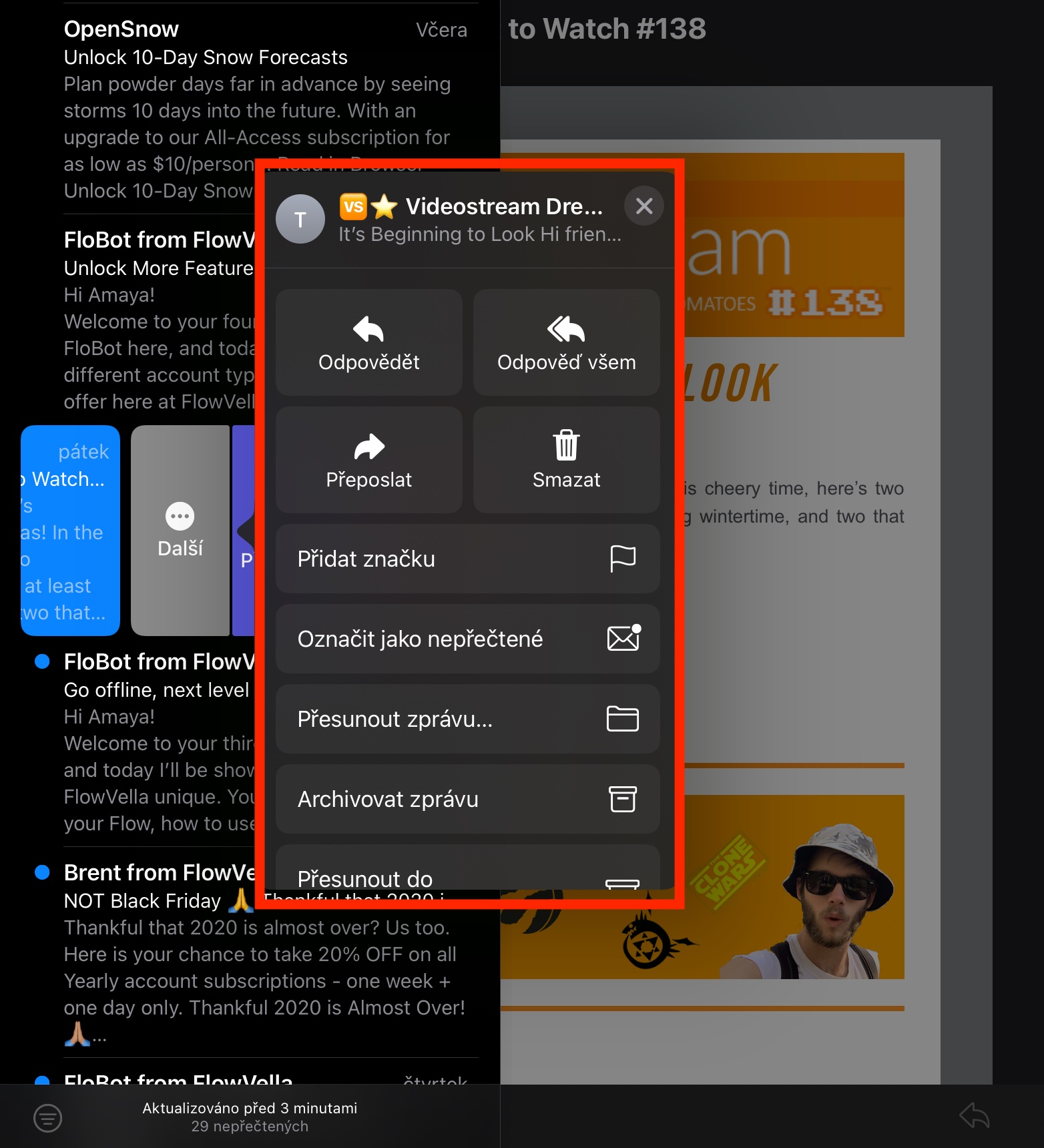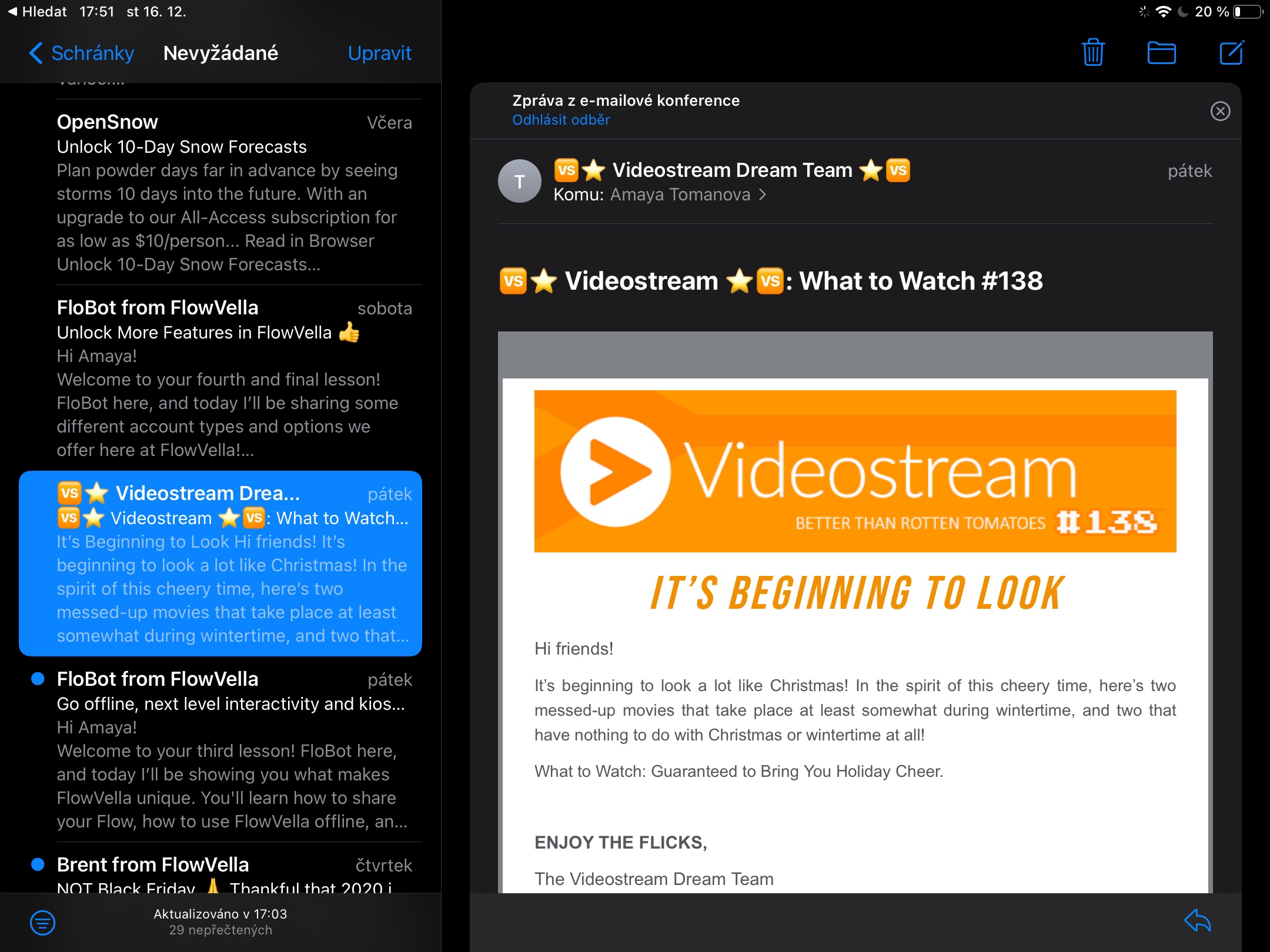ස්වදේශීය Apple යෙදුම් පිළිබඳ අපගේ මාලාවේ අද වාරිකයේදී, අපි iPad මත Mail සමඟ වැඩ කිරීම පිළිබඳ අවසාන බැල්මක් ගනිමු. උදාහරණයක් ලෙස විද්යුත් තැපෑල කළමනාකරණය කිරීම, ඒවා මකා දැමීම, ඒවා ප්රතිෂ්ඨාපනය කිරීම සහ පණිවිඩ සමඟ වෙනත් වැඩ අපි සාකච්ඡා කරමු.
එය විය හැකිය ඔබට උනන්දුවක්
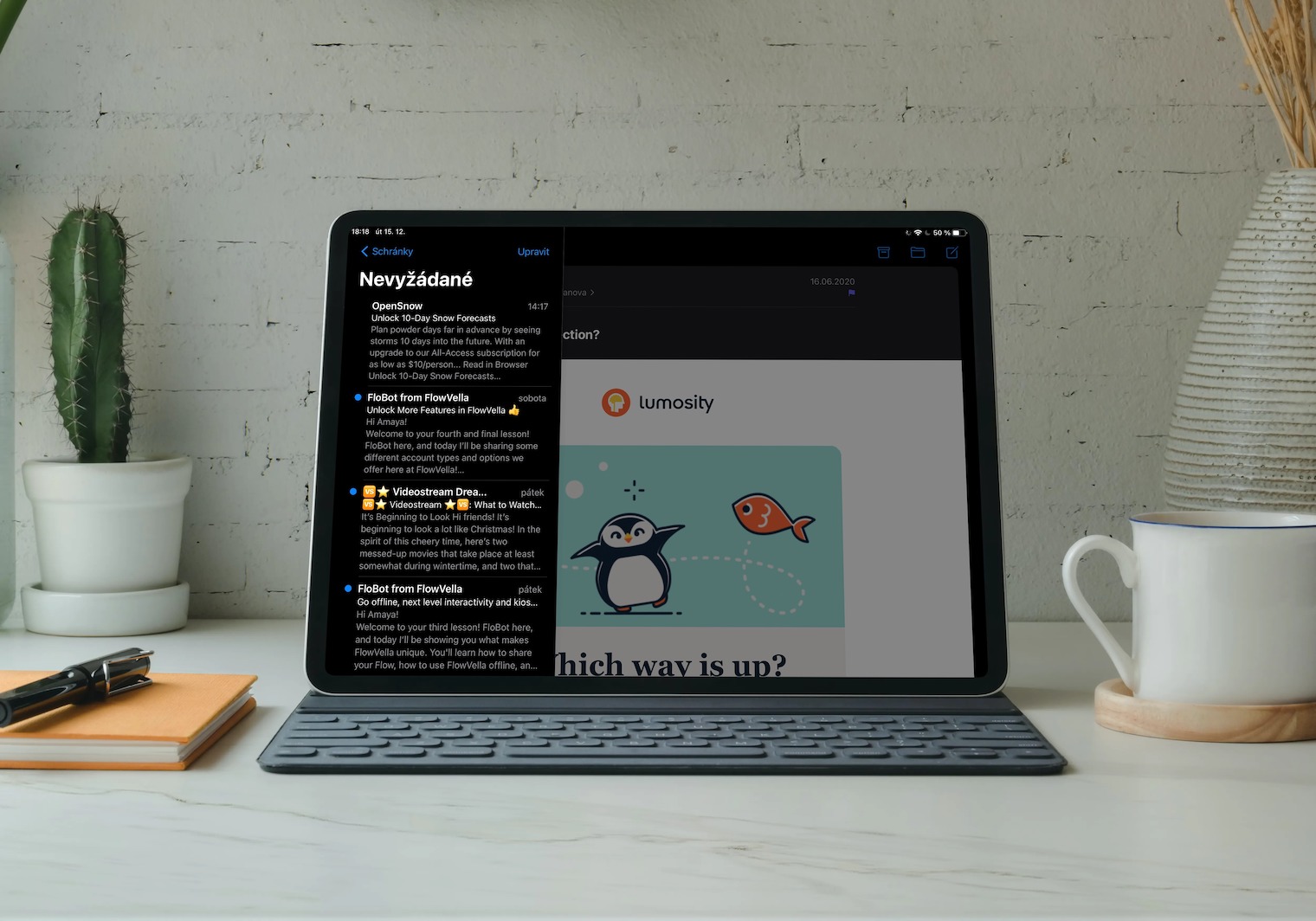
වෙනත් දේ අතර, iPadOS හි ස්වදේශීය තැපෑල ද අභින පාලනය සඳහා සහය දක්වයි. ප්රායෝගිකව, මෙයින් අදහස් කරන්නේ ඔබට ස්වයිප් කිරීමෙන් ඔබගේ පණිවිඩ පහසුවෙන් කළමනාකරණය කළ හැකි බවයි. ඔබ ඊමේල් දළ විශ්ලේෂණය පැනලයේ වමට පණිවිඩයක් ලිස්සා ගියහොත්, ඔබට එය ක්ෂණිකව මකා දැමීමට හෝ ටැග් කිරීමට හැකිය. Next ක්ලික් කිරීමෙන් පසු, ඔබට පිළිතුරු සැපයීම, තොග පිළිතුර, සංරක්ෂිතය, පණිවිඩය ගෙනයාම, දැනුම්දීම මදක් තබා ගැනීම සහ තවත් බොහෝ ක්රියා සිදු කළ හැක. ඔබ පණිවිඩ තීරුව දකුණට ලිස්සා ගියහොත්, ඔබට විද්යුත් තැපෑල නොකියවූ ලෙස සලකුණු කළ හැක. ඔබට සැකසීම් -> තැපෑල -> ස්වයිප් විකල්ප තුළ ස්වයිප් ක්රියා සංදර්ශණය සීරුමාරු කළ හැක.
ඔබට Mac හි ස්වදේශීය තැපෑලෙන් ලිපි තැපැල් පෙට්ටිවලට සංවිධානය කළ හැකි අතර, යෙදුමේ කුමන තැපැල් පෙට්ටි පෙන්විය යුතුද යන්නද ඔබට සැකසිය හැකිය. ඉහළ වම් කෙළවරේ, තැපැල් පෙට්ටි තට්ටු කරන්න, ඉන්පසු ඉහළ දකුණේ සංස්කරණය කරන්න තට්ටු කරන්න. ඊට පසු, ඔබ කළ යුත්තේ ඔබට ස්වදේශීය තැපෑලෙන් පෙන්වීමට අවශ්ය තැපැල් පෙට්ටි පරීක්ෂා කිරීමයි. ඔබට ඔබේ තැපැල් පෙට්ටි සංවිධානය කිරීමට අවශ්ය නම්, තැපැල් පෙට්ටි මත තට්ටු කරන්න, ඉන්පසු සංස්කරණය මත තට්ටු කරන්න, සහ තෝරාගත් තැපැල් පෙට්ටිය තුළ, දකුණු පැත්තේ ඇති පේළි තුනේ අයිකනය දිගු වේලාවක් ඔබන්න. ඉන්පසු ක්ලිප්බෝඩ් එක අවශ්ය ස්ථානයට ගෙන යන්න. නව තැපැල් පෙට්ටියක් සෑදීමට, තැපැල් පෙට්ටි පුවරුවේ පතුලේ ඇති නව තැපැල් පෙට්ටිය ක්ලික් කරන්න. අනවශ්ය විද්යුත් තැපෑලක් මකා දැමීම සඳහා, ඔබට පණිවිඩය නරඹන අතරතුර කුණු කූඩය අයිකනය මත කෙලින්ම ක්ලික් කළ හැකිය, නැතහොත් ඊමේල් ලැයිස්තුවේ පණිවිඩය වමට ගෙන ගොස් මකන්න ක්ලික් කරන්න. මකාදැමීම තහවුරු කිරීම සබල කිරීමට, ඔබගේ iPad හි Settings -> Mail වෙත ගොස් මකාදැමීමට පෙර අසන්න. මකා දැමූ විද්යුත් තැපෑලක් නැවත ලබා ගැනීම සඳහා, අදාළ ගිණුම යටතේ ඇති කුණු කූඩය මත ක්ලික් කර, මකා දැමූ පණිවිඩය විවෘත කර, ෆෝල්ඩර අයිකනය මත ක්ලික් කර කොටුව තෝරන්න.