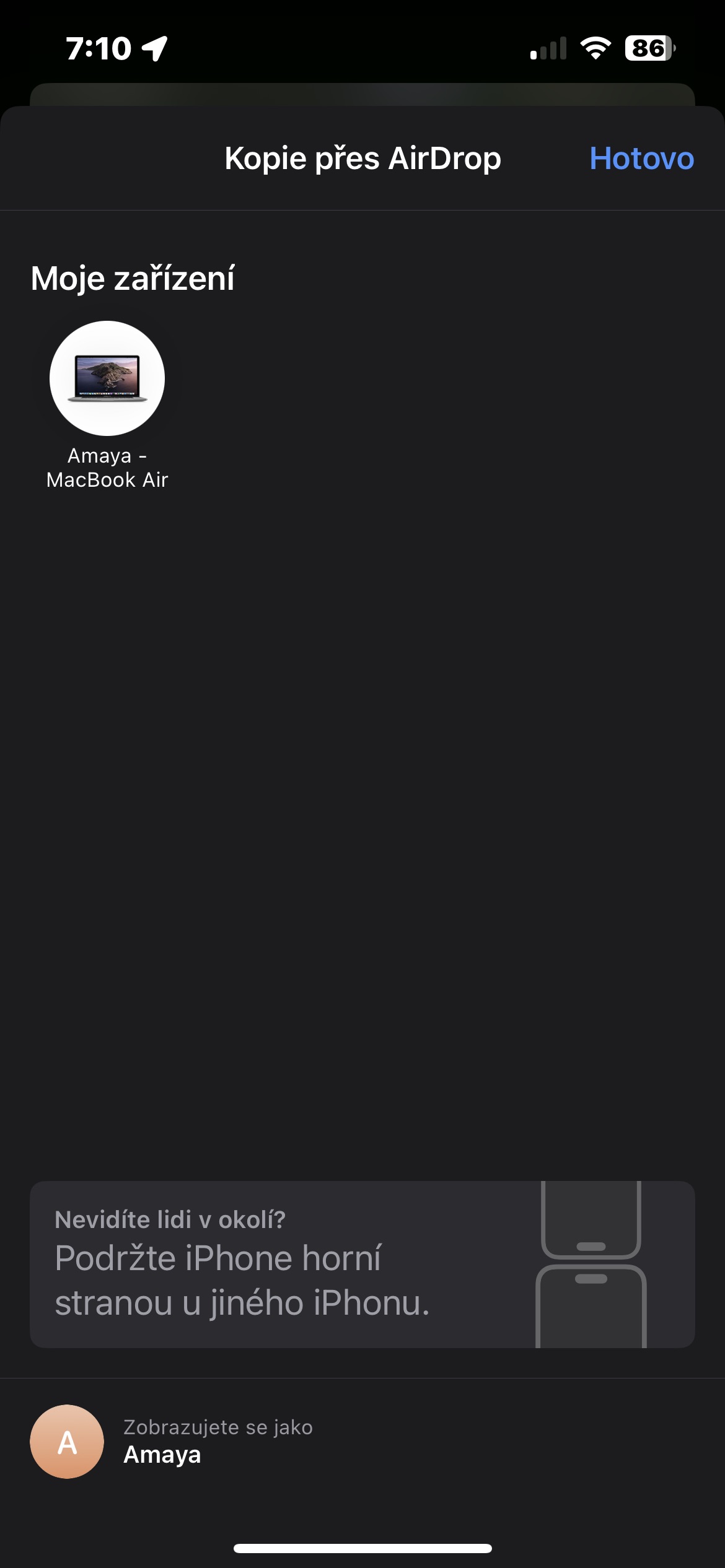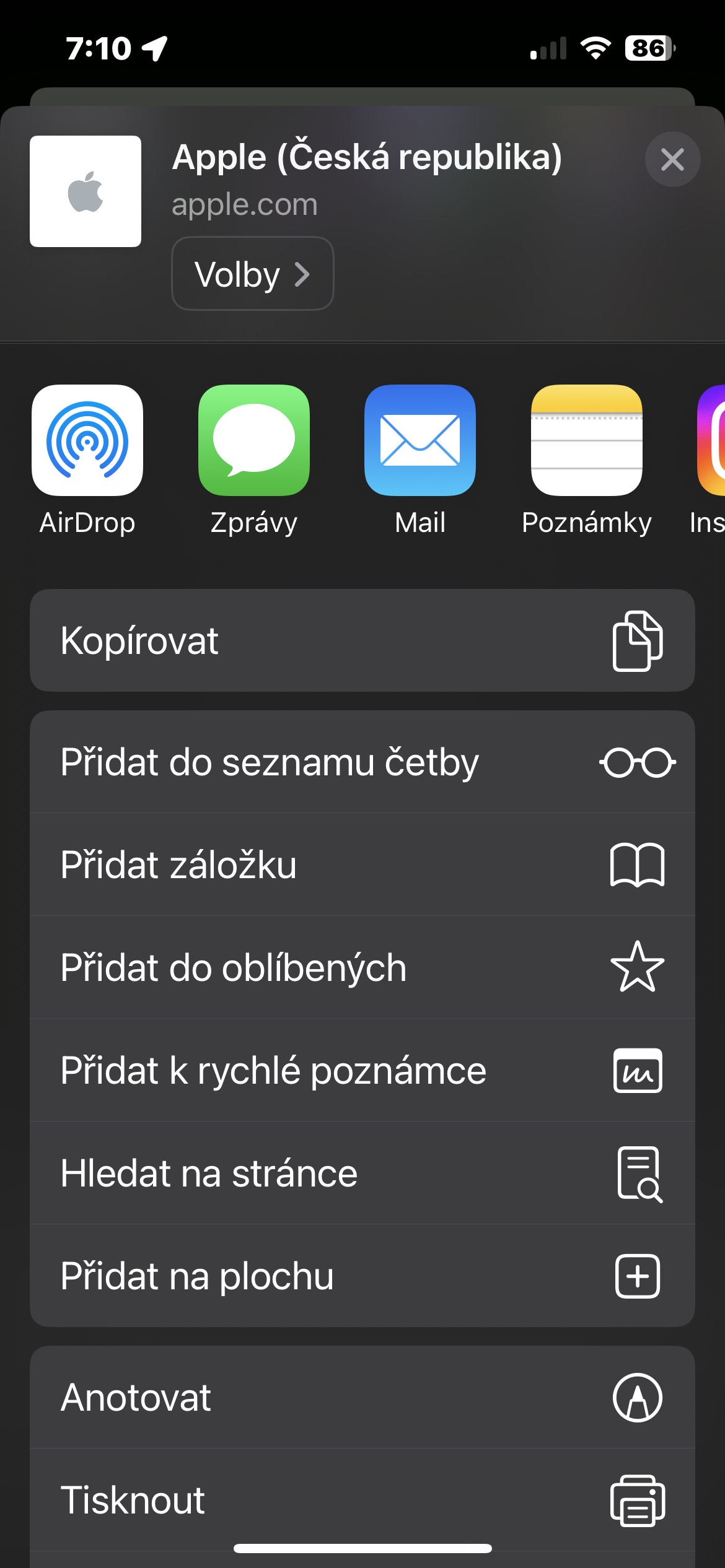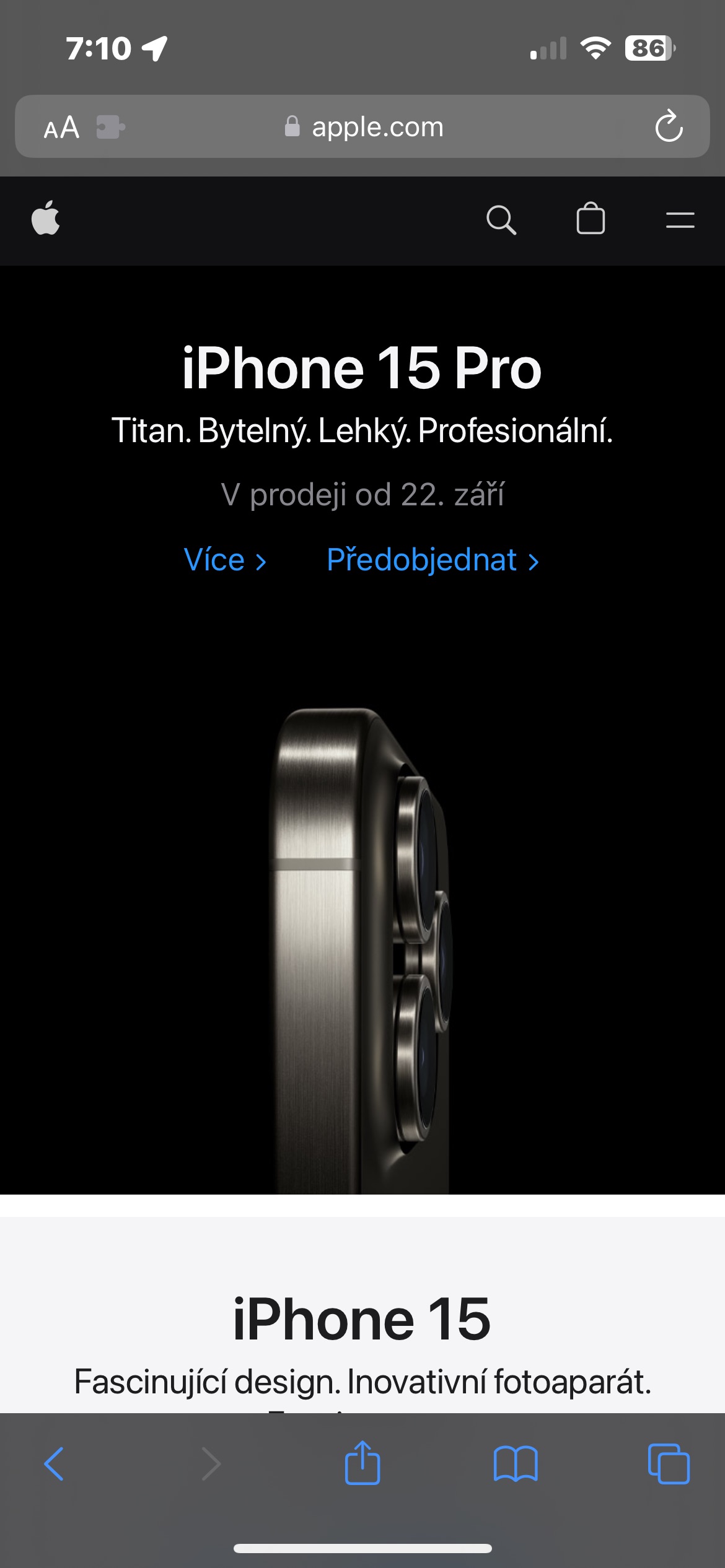iPhone සිට Mac වෙත ගොනු AirDrop කරන්නේ කෙසේද? ඇපල් පරිසර පද්ධතියේ චමත්කාරය සොයා ගැනීමට පටන් ගෙන සිටින බොහෝ ආරම්භක ඇපල් වගා කරන්නන් අසන ප්රශ්නය මෙයයි. එබැවින් තේරුම් ගැනීමට පහසු මාර්ගෝපදේශයකින් දැන් අපි එය එකට බලමු.
එය විය හැකිය ඔබට උනන්දුවක්
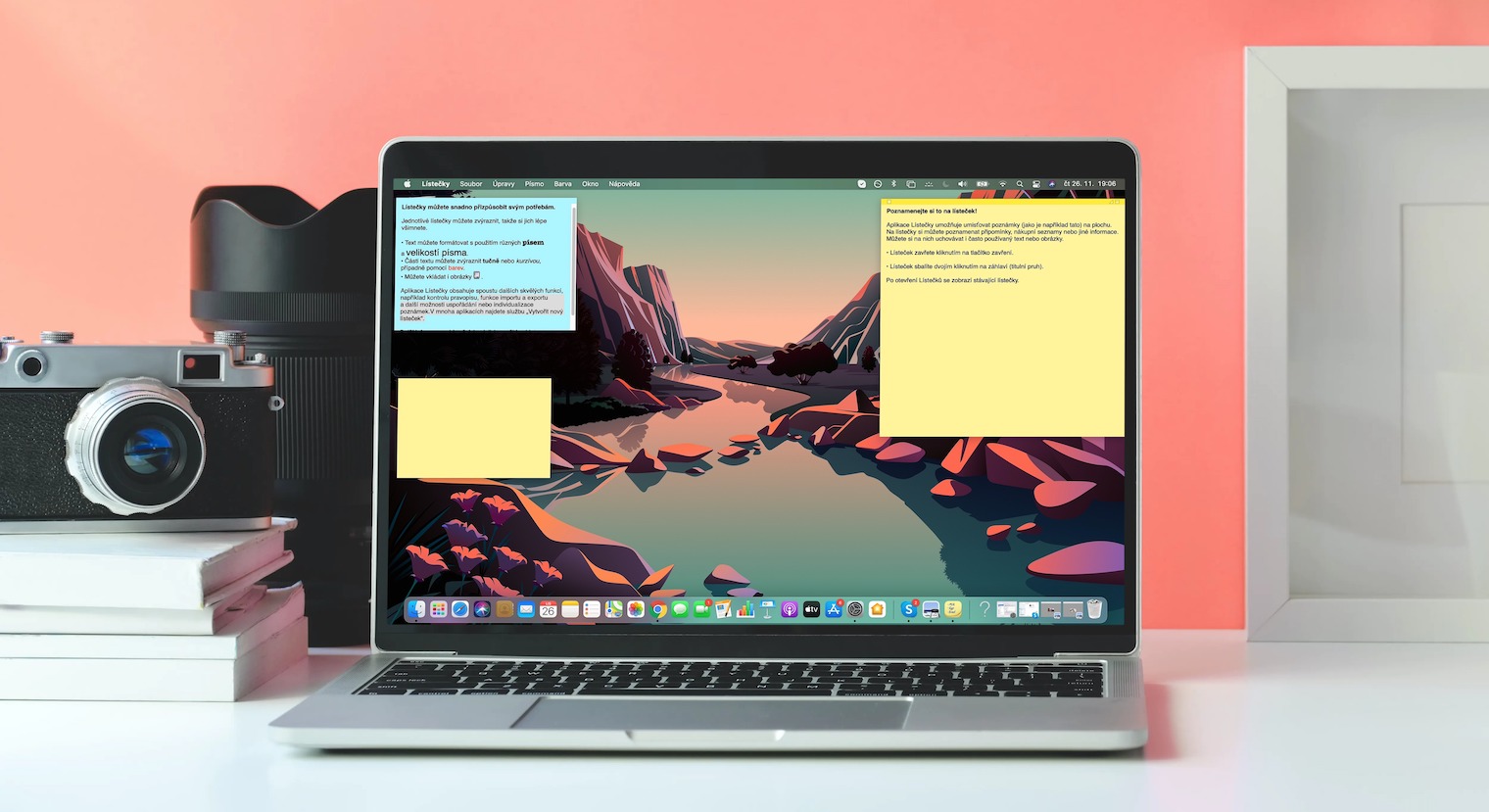
ඔබට ඇපල් උපාංග හිමි වී ඇත්තේ කෙටි කාලයකට නම්, ඔබට සමහර විශේෂාංග සහ ක්රියා පටිපාටි ව්යාකූල විය හැක. වාසනාවකට මෙන්, බොහෝ අවස්ථාවන්හීදී, මේවා ඔබ ඉතා ඉක්මනින් ප්රගුණ කරන සාපේක්ෂව පහසු ක්රියාවලීන් වේ. අයිෆෝන් සිට මැක් වෙත AirDrop හරහා ලිපිගොනු යැවීම මේ සම්බන්ධයෙන් ව්යතිරේකයක් නොවන අතර එය ඉතා බුද්ධිමත් ය.
AirDrop යනු iOS 7 හෝ ඊට පසු ධාවනය වන Apple උපාංග සහ OS X Yosemite හෝ ඊට පසු ධාවනය වන ඕනෑම Mac පරිගණකයක් සඳහා වෙන් කර ඇති ගොනු හුවමාරු විශේෂාංගයකි. උපාංග දෙකම එකිනෙකින් මීටර් 9ක් ඇතුළත තිබිය යුතු අතර Wi-Fi සහ Bluetooth වෙත සම්බන්ධ කළ යුතුය. ඔබට AirDrop කිරීමට අවශ්ය ගොනුවේ ප්රමාණය සම්බන්ධයෙන් කිසිදු සීමාවක් ඇති බවක් නොපෙනේ. ගොනුව විශාල වන තරමට එය මාරු කිරීමට වැඩි කාලයක් ගතවනු ඇති බව මතක තබා ගන්න.
Mac සහ iPhone මත AirDrop සක්රිය කරන්නේ කෙසේද
ඔබගේ iPhone හි, ඔබ Wi-Fi සහ බ්ලූටූත් ක්රියාත්මක කර ඇති බවට වග බලා ගන්න. ඉන්පසු පාලන මධ්යස්ථානය සක්රිය කර එය විශාල වන තුරු රැහැන් රහිත අයිකනය අල්ලාගෙන සිටින්න. අවසාන වශයෙන්, AirDrop මත තට්ටු කර ඔබට ගොනු යැවිය හැක්කේ කාටද යන්න මත පදනම්ව ඔබට අවශ්ය විකල්පය තෝරන්න. ඔබගේ මැක් මත, ඔබට තිබේදැයි පරීක්ෂා කරන්න සක්රිය Wi-Fi සහ බ්ලූටූත්. තිරයේ ඉහළ දකුණු කෙළවරේ ඇති අයිකනය මත ක්ලික් කරන්න පාලන මධ්යස්ථානය, ක්ලික් කරන්න ගුවන් ඩ්රොප් සහ අවශ්ය ප්රභේදය තෝරන්න.
AirDrop හරහා iPhone සිට Mac වෙත අන්තර්ගතය යවන්නේ කෙසේද
ඔබට iPhone සිට Mac වෙත අන්තර්ගතය යැවීමට අවශ්ය නම්, ඔබට අවශ්ය අන්තර්ගතය තේරීමෙන් ආරම්භ කරන්න - එය ඡායාරූප, වීඩියෝ, ස්වදේශීය ගොනු යෙදුමෙන් ගොනු, හෝ වෙබ් සබැඳියක් විය හැක. මත ක්ලික් කරන්න බෙදාගැනීමේ නිරූපකය (ඊතලයක් සහිත සෘජුකෝණාස්රය), මත ක්ලික් කරන්න ගුවන් ඩ්රොප් සහ තෝරන්න ඔබගේ Mac හි නම. එවිට ගොනු ස්වයංක්රීයව මාරු කරනු ලැබේ.
ඔබට iPhone එකකින් Mac එකකට යැවීමට අවශ්ය නම් සහ උපාංග දෙකම එකම Apple ID වෙත පුරනය වී ඇත්නම්, ඔබට පිළිගැනීමේ හෝ ප්රතික්ෂේප කිරීමේ විකල්පය නොපෙනේ. මාරු කිරීම සරලව ස්වයංක්රීයව සිදු කෙරේ.