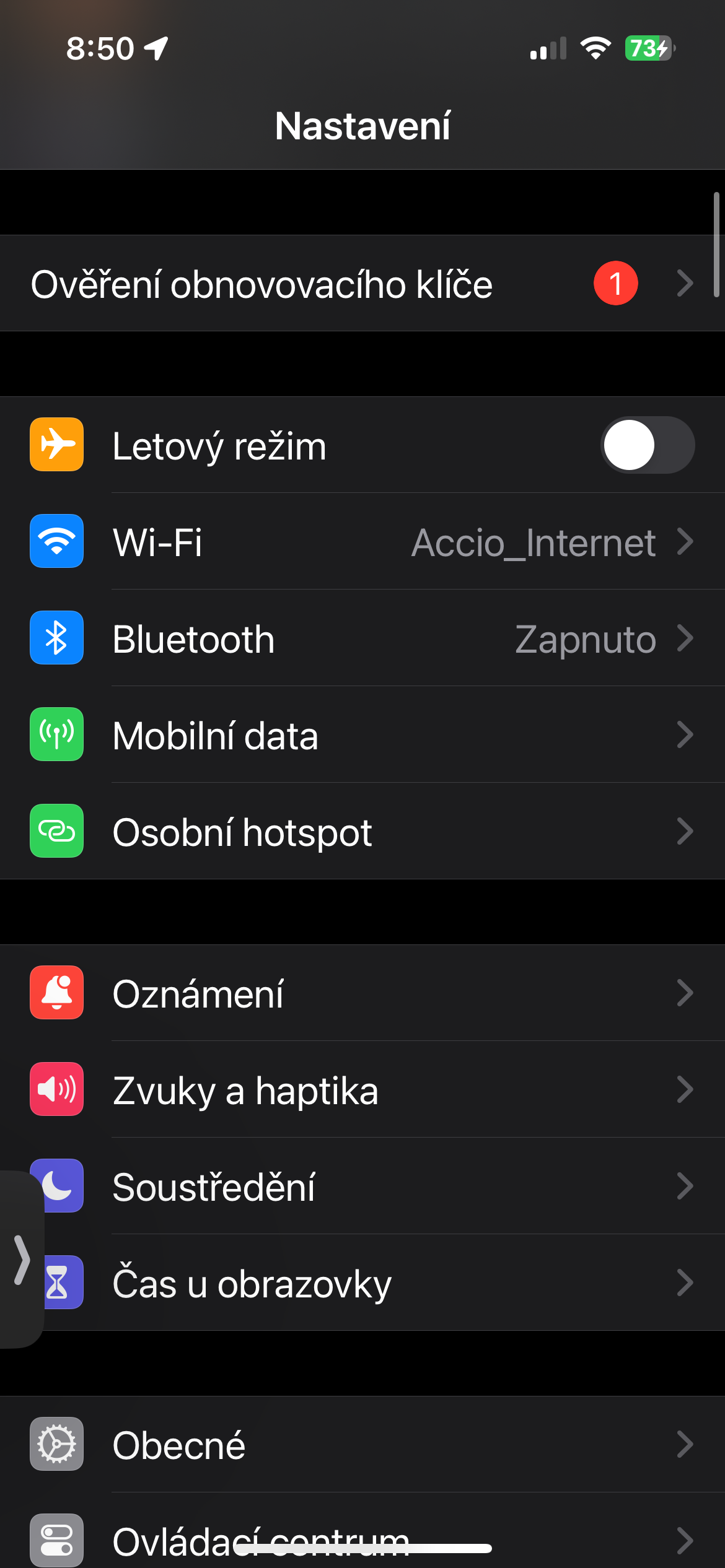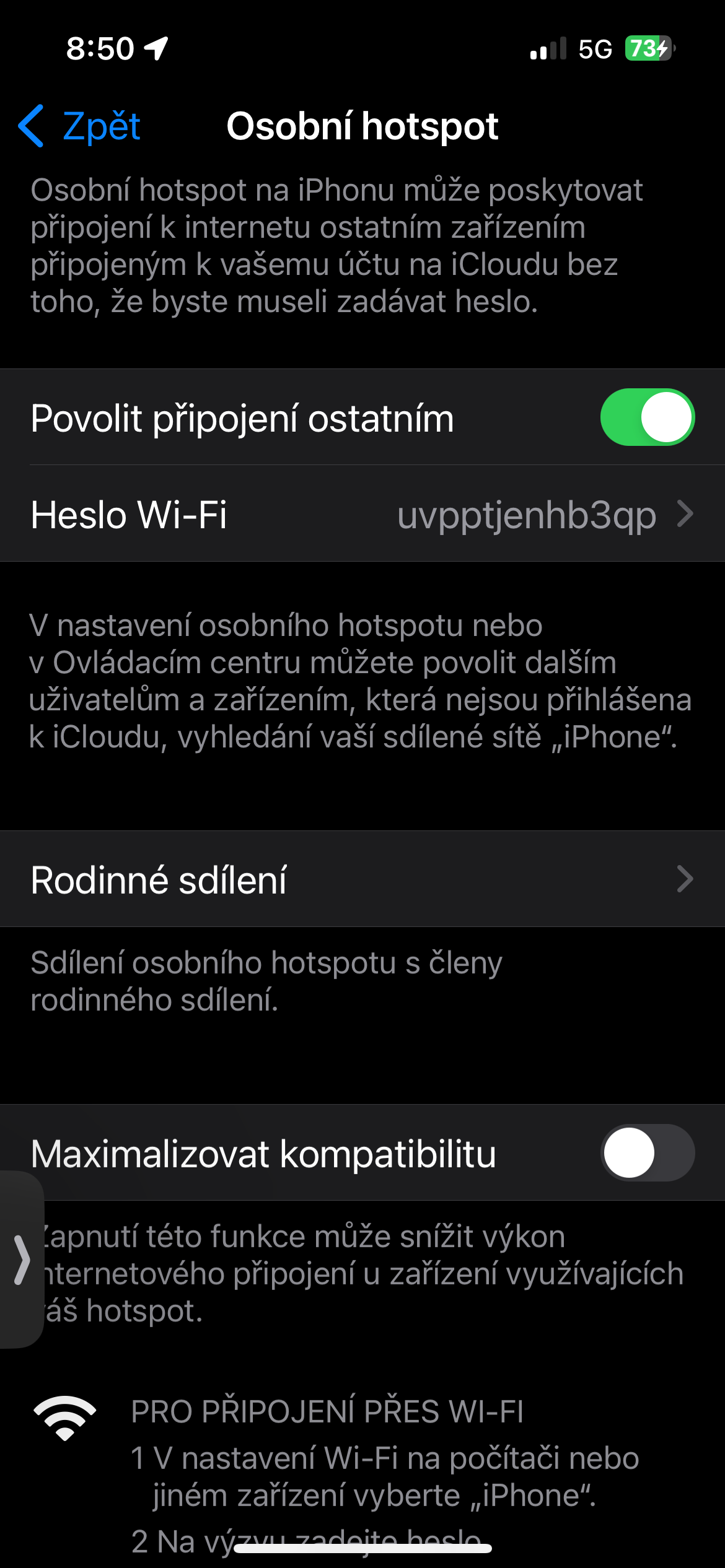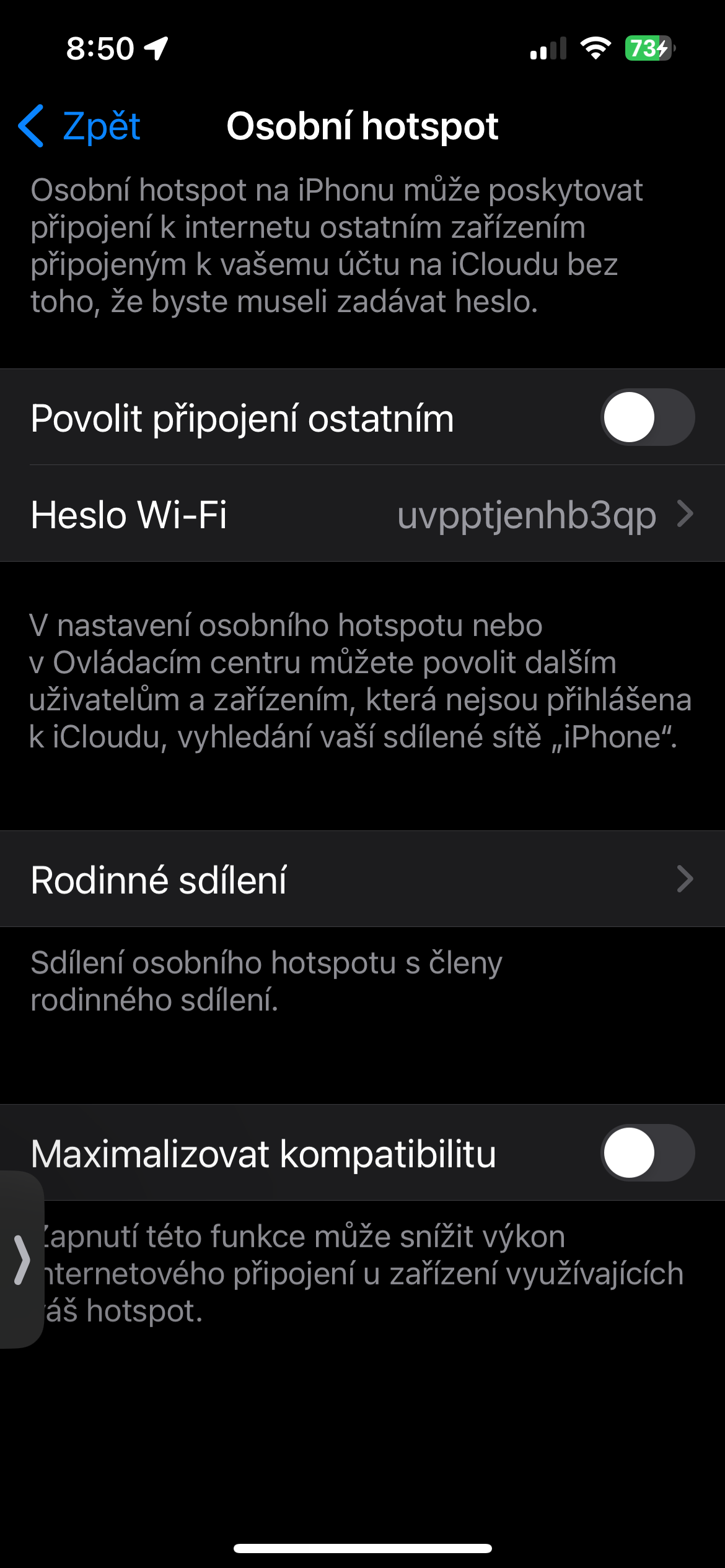AirDrop යනු ඇපල් භාවිතා කරන්නන් සඳහා වඩාත් ප්රයෝජනවත් සහ පහසු විශේෂාංග වලින් එකකි. පරාසය තුළ අනෙකුත් Apple උපාංග වෙත බ්ලූටූත් හෝ Wi-Fi හරහා මාධ්ය, සබැඳි සහ ලේඛන යැවීමට ඔබට ඉඩ සලසන පරිදි නිර්මාණය කර ඇත, එය ඕනෑම iPad, iPhone හෝ Mac පරිශීලකයෙකු සඳහා බලවත් වත්කමකි.
එය විය හැකිය ඔබට උනන්දුවක්
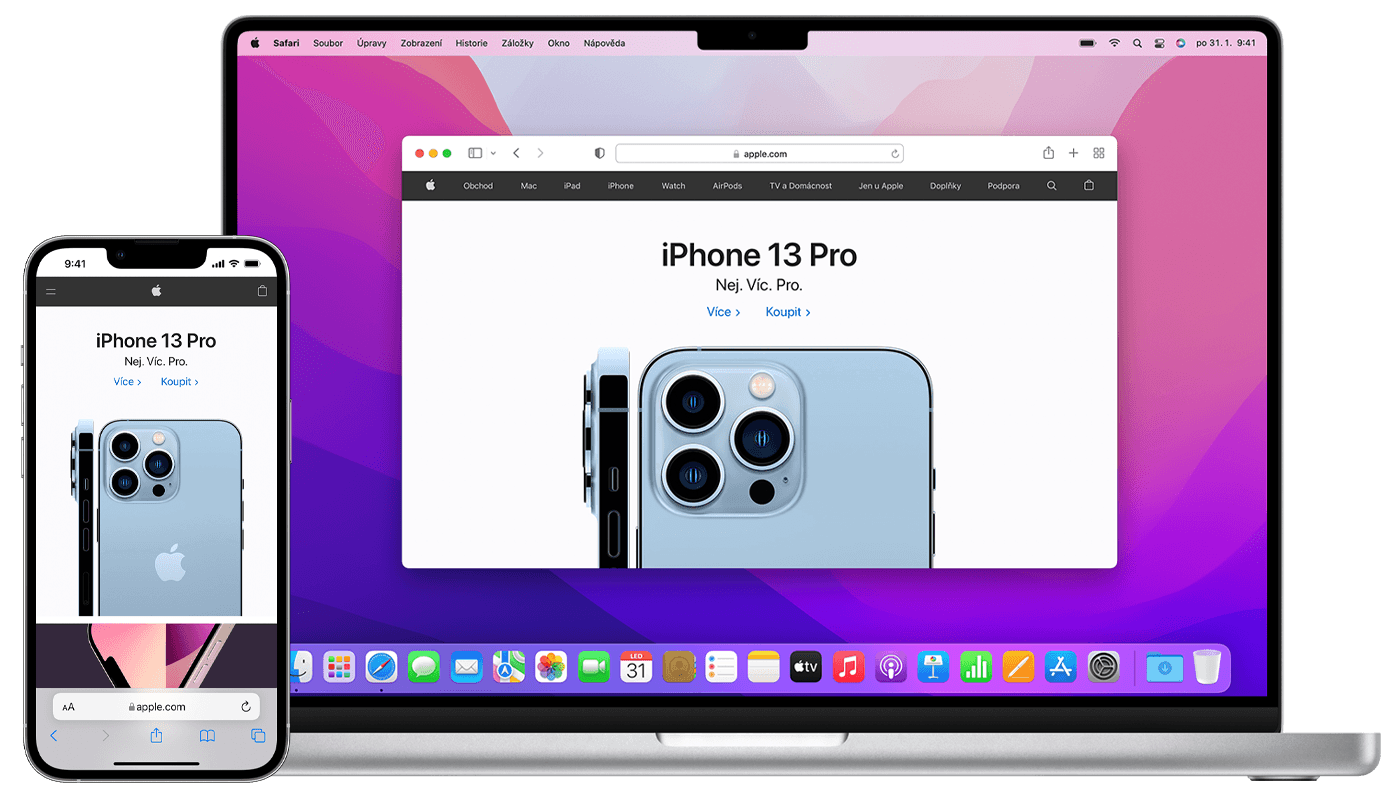
Apple එහි නිෂ්පාදන, යෙදුම්, සේවා සහ විශේෂාංග "පමණක් ක්රියා කරයි" යන්න පුනරුච්චාරණය කිරීමට ප්රිය කරයි. එසේ වුවද, එයාර් ඩ්රොප් සම්බන්ධයෙන් පමණක් නොව, එය බොහෝ විට පුදුම සහගත ලෙස තෝරා ගැනීමේ කාර්යයක් විය හැකි අතර එය සමහර විට නිශ්චිත හේතුවක් නොමැතිව ක්රියා නොකරයි. ඔබගේ Apple උපාංගවල AirDrop ඔබ වෙනුවෙන් ක්රියා නොකළ බව ඔබත් මෑතකදී හමු වූවා නම්, අප සතුව ඔබට හැකි විසඳුම් කිහිපයක් තිබේ.
ඔබ එය අගුළු හැර තිබේද?
AirDrop සමඟ ඇති ගැටළු බොහෝ විට අගුලු දැමූ උපාංගයක් වැනි විකාර සහ පහසුවෙන් නිවැරදි කළ හැකි හේතුවක් තිබිය හැක. ඔබ වෙනත් කෙනෙකුගේ iPhone වෙත යමක් AirDrop කිරීමට උත්සාහ කරන්නේ නම් හෝ යමෙකු ඔබට AirDroping කරන්නේ නම්, ඉලක්කගත දුරකථනය සක්රිය කර අගුළු හැර ඇති බවට වග බලා ගන්න. අගුලු දැමූ iPhone එකක් AirDrop හරහා ගොනු ලබා ගැනීමට තිබෙන උපාංගයක් ලෙස නොපෙන්වයි. එලෙසම, අයිෆෝන් අගුළු හැර තවමත් ක්රියා නොකරන්නේ නම්, උපාංගය ඔබට සමීප කිරීමට උත්සාහ කරන්න. Wi-Fi අක්රිය නම් සහ AirDrop බ්ලූටූත් භාවිතා කිරීමට උත්සාහ කරන්නේ නම් මෙය විශේෂයෙන් වැදගත් විය හැක.
එය විය හැකිය ඔබට උනන්දුවක්

හොට්ස්පොට් එක අක්රිය කරන්න
ඔබ ඔබගේ iPhone පුද්ගලික හොට්ස්පොට් එකක් ලෙස භාවිතා කරන්නේ නම්, අපට ඔබට නරක ආරංචියක් ඇත: AirDrop ක්රියා නොකරනු ඇත. විසඳුම නම් අවම වශයෙන් ඔබ AirDrop භාවිතා කරන අතරතුර හොට්ස්පොට් අක්රිය කිරීමයි. ඔබ ගොනු බෙදා ගැනීම නැවැත්වූ පසු, ඔබට එය නැවත ක්රියාත්මක කළ හැක. හොට්ස්පොට් අක්රිය කිරීමට, යෙදුම දියත් කරන්න නස්ටවාන් සහ අයිතමයක් තට්ටු කරන්න පුද්ගලික හොට්ස්පොට්. පිටුවේ ඉහළින්ම, බොත්තම ස්ලයිඩ කරන්න අන් අයට සම්බන්ධ වීමට ඉඩ දෙන්න අත්හැරියා. ඔබගේ පුද්ගලික හොට්ස්පොට් දැන් ක්රියාවිරහිත කර ඇති අතර ඔබට නැවත AirDrop උත්සාහ කළ හැක.
බ්ලූටූත් සහ Wi-Fi පරීක්ෂා කරන්න
ගොනු මාරු කිරීම සඳහා AirDrop Wi-Fi සහ Bluetooth යන දෙකම භාවිතා කරන බව ඔබ දන්නවා ඇති, එබැවින් ඔබට AirDrop වෙත භාවිතා කිරීමට අවශ්ය උපාංග මත මෙම රැහැන් රහිත ජාල දෙකම ක්රියාත්මක කර ඇති බවට ඔබ සහතික විය යුතුය. ඔබගේ iPhone හෝ iPad මත ධාවනය කරන්න නස්ටවාන් සහ තට්ටු කරන්න Wifi. Wi-Fi හි දකුණට, බොත්තම දකුණට ගෙන යන බවට වග බලා ගන්න. ඉන්පසු බොත්තම ක්ලික් කිරීමෙන් ආපසු ප්රධාන සැකසුම් පිටුවට ආපසු ගොස් මත තට්ටු කරන්න බ්ලූටූත්. බ්ලූටූත් බොත්තම ද සක්රිය කර ඇති බවට වග බලා ගන්න. ඔබට තනි සම්බන්ධතා ටික වේලාවක් අක්රිය කර නැවත ඒවා සක්රීය කිරීමට උත්සාහ කළ හැක.
එය විය හැකිය ඔබට උනන්දුවක්
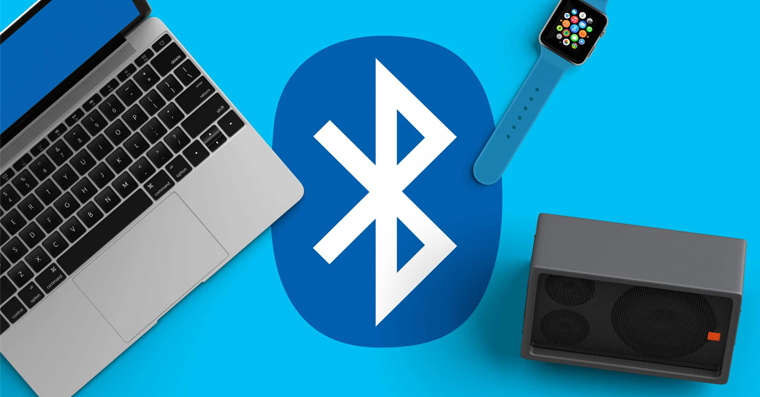
උපාංගය නැවත සකසන්න
වෙනත් කිසිවක් උදව් නොකළහොත්, ඔබගේ උපාංගය නැවත ආරම්භ කිරීමට උත්සාහ කරන්න. ඔබ මෑතකදී ඔබගේ ජංගම උපාංගයේ හෝ පරිගණකයේ යම් සැකසුම් වෙනස් කර ඇත්නම් නැවත පණගැන්වීමක් අවශ්ය විය හැකි අතර, නැවත පණගැන්වීමක් මඟින් ඔබගේ උපාංගය නිසියාකාරව ක්රියා කිරීම වළක්වන විටින් විට ඇති වන දෝෂ නිවැරදි කළ හැක. උපාංගය ක්රියා විරහිත කර නැවත ක්රියාත්මක කිරීමෙන් ඔබව ක්රියාත්මක කර ක්රියාත්මක කළ හැක. ඔබට මැක් මත යළි පිහිටුවීමක් උත්සාහ කළ හැකිය NVRAM සහ SMC.
එය විය හැකිය ඔබට උනන්දුවක්