iOS සහ iPadOS 14, watchOS 7, macOS 11 Big Sur සහ tvOS 14 යන නව මෙහෙයුම් පද්ධති හඳුන්වා දී මාස කිහිපයක් ගත වී ඇත. macOS 11 Big Sur හැර මෙම සියලුම පද්ධති සති තුනකට පමණ පෙර නිකුත් කරන ලදී. පොදු ජනතාව. මෙයින් අදහස් කරන්නේ පරිශීලකයින්ට සති කිහිපයක් සඳහා මෙම මෙහෙයුම් පද්ධතිවල නව කාර්යයන් සහ විශේෂාංග වලින් පූර්ණ ප්රයෝජන ගත හැකි බවයි. නව පද්ධති තුළ ඇති සියලුම කාර්යයන් සැබවින්ම සොයා ගැනීම සඳහා, ඔබට අපගේ සඟරාව අනුගමනය කළ හැකිය, එහිදී අපි සියලු වර්ගවල ප්රවෘත්ති එකට විශ්ලේෂණය කරමු. මෙම ලිපියෙන්, අපි iPhone හි ඡායාරූප යෙදුමේ නිශ්චිත ඡායාරූපයකට සිරස්තලයක් එක් කළ හැකි ආකාරය දෙස බලමු. අපි කෙලින්ම කතාවට බහිමු.
එය විය හැකිය ඔබට උනන්දුවක්
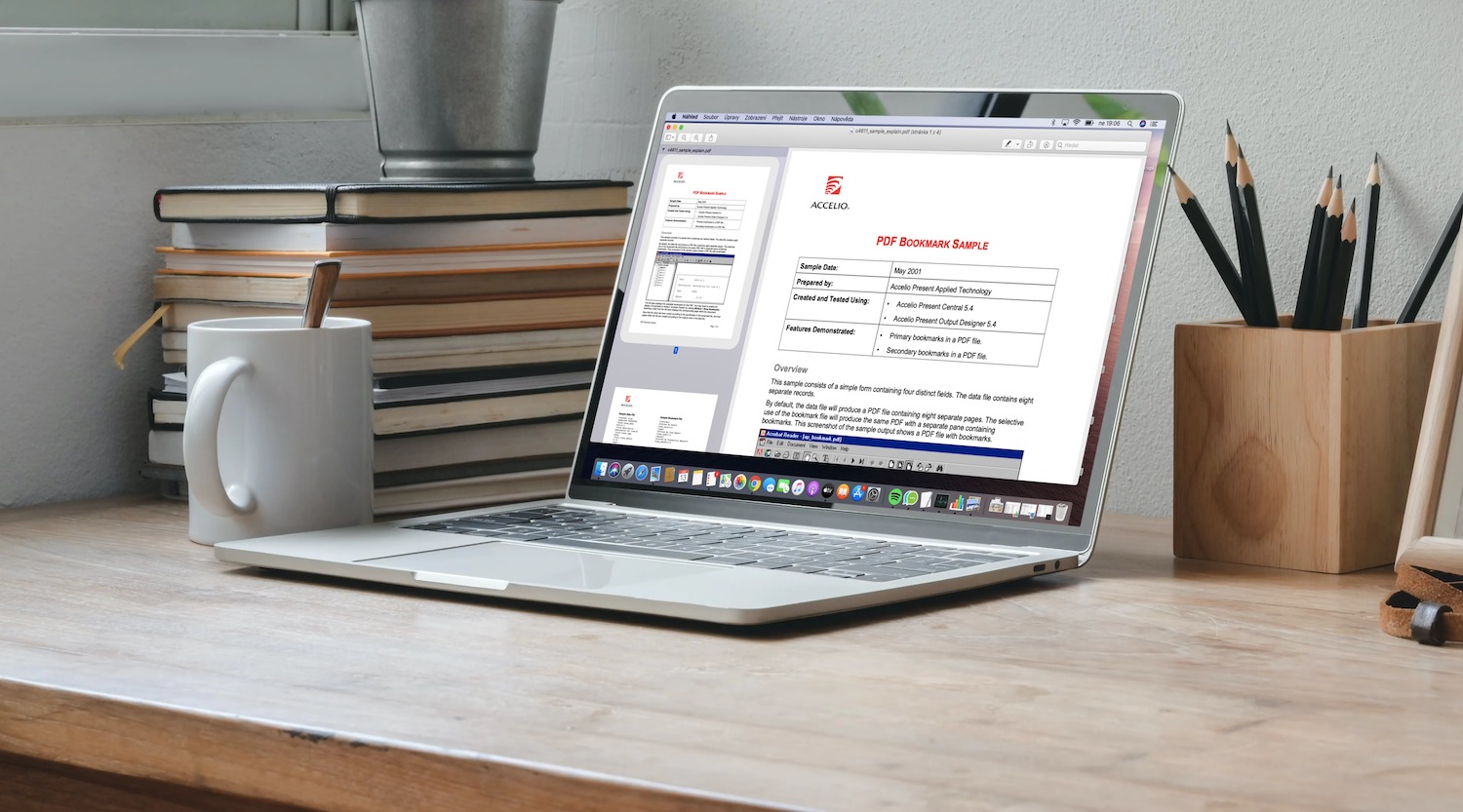
iPhone හි ඡායාරූප වලට සිරස්තල එකතු කරන්නේ කෙසේද
ඔබට ඔබගේ iPhone හි Photos යෙදුමේ සමහර ඡායාරූප සඳහා සිරස්තලයක් එක් කිරීමට අවශ්ය නම්, එය සංකීර්ණ දෙයක් නොවේ. මෙම ක්රියා පටිපාටිය අනුගමනය කරන්න:
- පළමුව, ඇත්ත වශයෙන්ම, ඔබ එය ඔබගේ iPhone හි ස්ථාපනය කර තිබීම අවශ්ය වේ, එනම් iPad iOS14, පිළිවෙලින් iPad OS 14.
- ඔබ ඉහත කොන්දේසිය සපුරාලන්නේ නම්, ස්වදේශීය යෙදුම විවෘත කරන්න ඡායාරූප.
- ඔබ එය කළ පසු, ඇල්බම තුළ මෙතැනින් සොයා ගන්න ඡායා රූප, ඔබට සිරස්තල සැකසීමට අවශ්ය, සහ ක්ලික් කරන්න ඇය මත.
- දැන් ඔබට ඡායාරූපයක් ගත යුතුය පහළ සිට ඉහළට ස්වයිප් කර ඇත.
- මෙය ඔබට බලපෑම් සැකසිය හැකි ඡායාරූප මෙනුව විවෘත කරනු ඇත මාතෘකාව ම.
- එබැවින් සිරස්තලයක් එක් කිරීමට රේඛාව මත ක්ලික් කරන්න සිරස්තලයක් එක් කරන්න a ටයිප් කරන්න එබඳු ශීර්ෂ පාඨය, ඔබට අවශ්ය දේ.
- අවසාන වශයෙන්, සිරස්තලය ටයිප් කිරීමෙන් පසු, ඉහළ දකුණේ තට්ටු කරන්න කළා.
ශුභාරංචිය නම් ඡායාරූප සිරස්තල කිසිඳු ආකාරයකින් අක්ෂරවලට සීමා නොවීමයි - එබැවින් සිරස්තලයේ දිග ඔබට භාරයි. මෙම අවස්ථාවේදී, ඔබට උපසිරැසි භාවිතා කළ හැක්කේ කොතැනින්දැයි ඔබ කල්පනා කරනවා විය හැකිය. පුද්ගලිකව, මම මූලික වශයෙන් සෙවුමේ භාවිතාව දකිමි - ඔබ ඡායාරූපයකට සිරස්තලයක් ලබා දෙන්නේ නම්, ඔබට සිරස්තල භාවිතයෙන් ඡායාරූප යෙදුමේ නිශ්චිත ඡායාරූපයක් සෙවිය හැක. ඔබ iCloud Photos භාවිතා කරන්නේ නම්, මෙම ඡායාරූප ශීර්ෂය ඔබගේ අනෙකුත් උපාංගවලද දිස්වනු ඇත. ඇත්ත වශයෙන්ම, ඔබට ඒවායේ මාතෘකාව සංස්කරණය කර එය භාවිතා කළ හැකිය, උදාහරණයක් ලෙස, සඳහන් කළ සෙවුම සඳහා.
 ඇපල් සමඟ ලොව වටා පියාසර කිරීම
ඇපල් සමඟ ලොව වටා පියාසර කිරීම 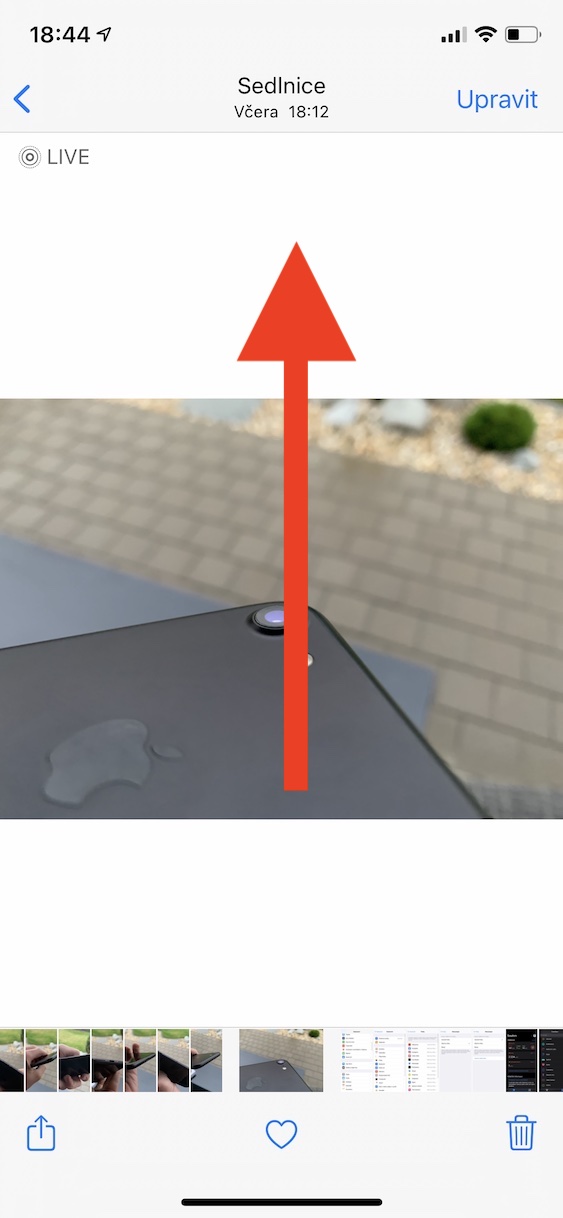
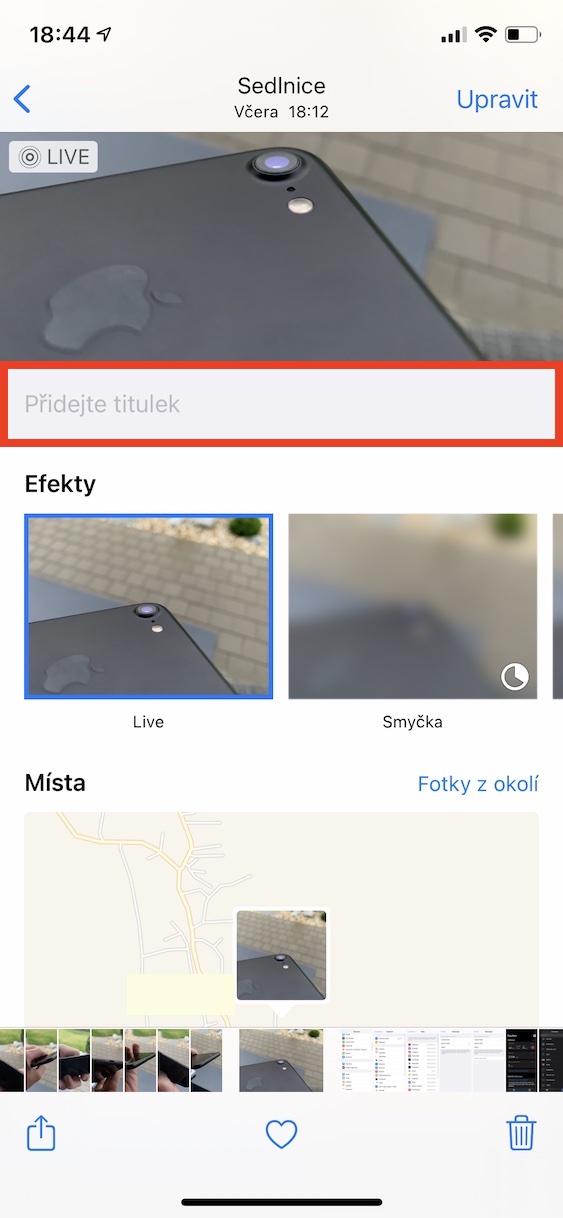
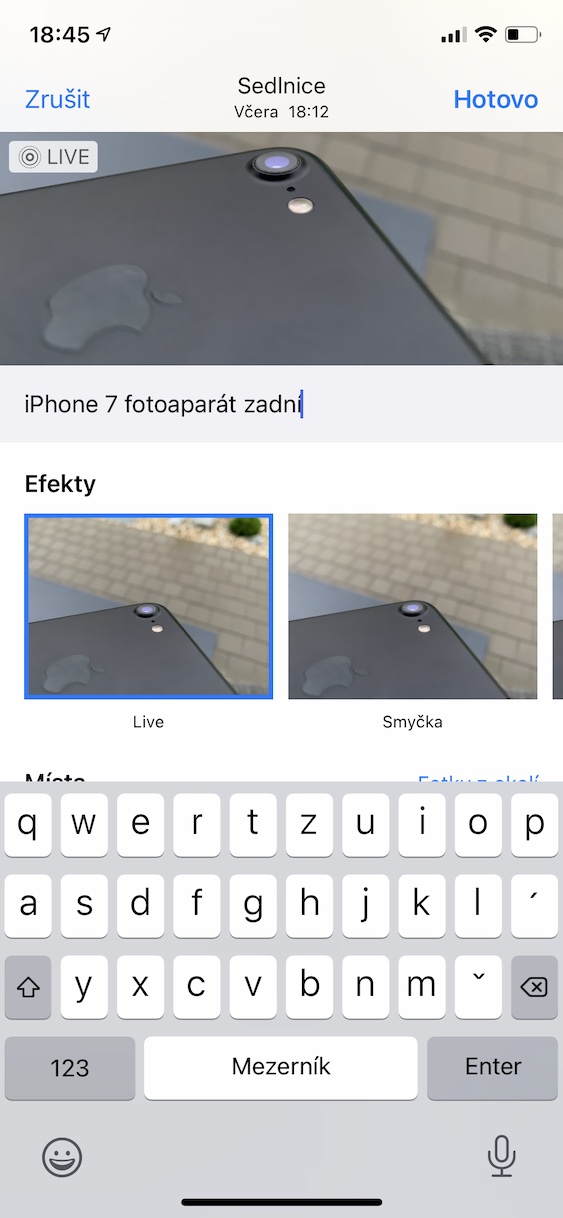
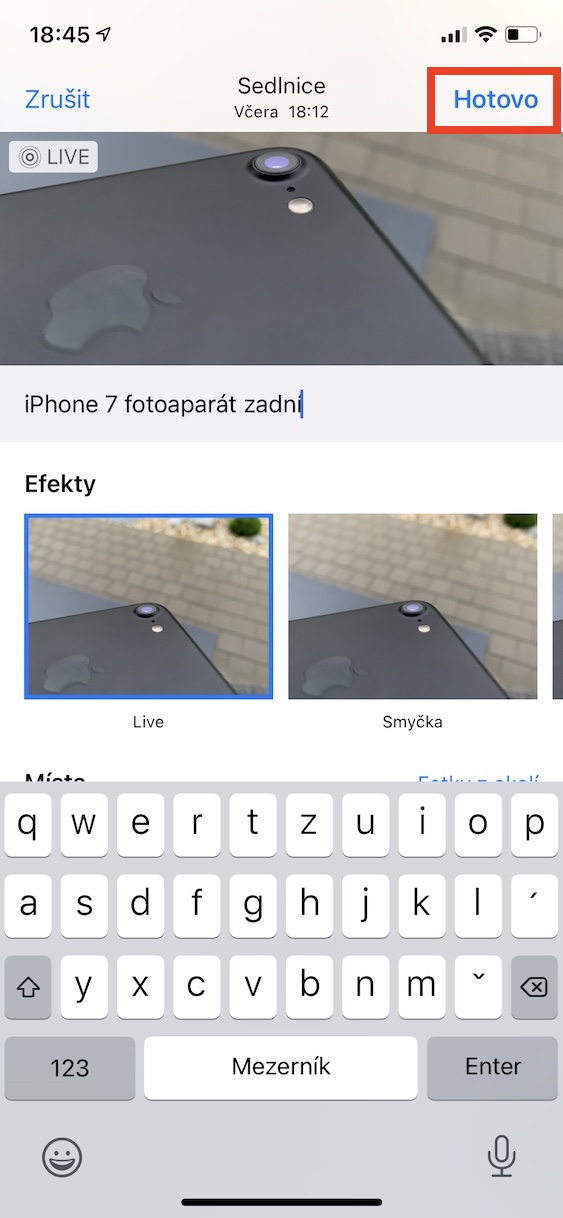
මට සිරස්තලයක් එක් කිරීමට හැකි විය, නමුත් ප්රදර්ශනය කරන ලද ඡායාරූපයෙහි මට එය නොපෙනේ
නැවතත් සම්භාව්ය... එකම සිරස්තලය ඡායාරූප කිහිපයකට එකවර එක් කිරීම කළ නොහැක... කවුරුන් හෝ මෙය නැවත අදහස් කළාද?♂️
ස්වයිප් කිරීමෙන් පසු, ඡායාරූපය සාමාන්යයෙන් අතුරුදහන් වේ. ව්යතිරේකයක් නොවේ නම්, ශීර්ෂ පාඨය ඡායාරූපයේ පවා සුරැකෙන්නේ නැත